Photoscape არის ძალიან მოქნილი პროგრამა, რომელიც საშუალებას გაძლევთ იყოთ ძალიან შემოქმედებითი ადამიანი. ერთი რამ რისი გაკეთებაც შეგიძლიათ ამ პროგრამით არის "სურათების რედაქტირება". ეს ეხება ჯგუფებში სურათების რედაქტირებას. თუ გსურთ თქვენი ყველა სურათის ზომის შეცვლა, ან ყველა სურათის კადრირება, ამის გაკეთება შეგიძლიათ ერთდროულად.
ნაბიჯი
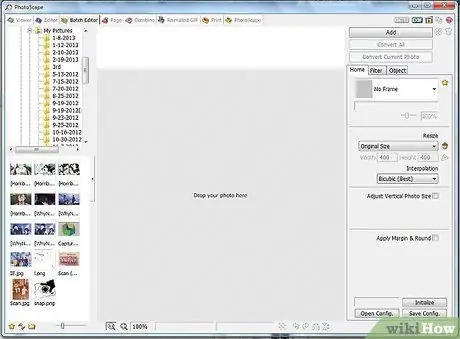
ნაბიჯი 1. გახსენით Photoscape და დააჭირეთ სურათების რედაქტორის ღილაკს
სურათების რედაქტორში შესვლისას გადადით საქაღალდეში, რომლის გამოყენება გსურთ სურათის შესაცვლელად.
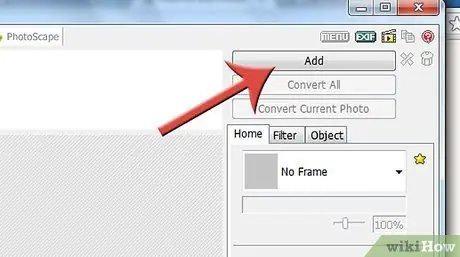
ნაბიჯი 2. დააწკაპუნეთ ADD ღილაკზე, რომ გახსნათ საქაღალდის ახლო ხედი
ნაბიჯი 3. დარწმუნდით, რომ თქვენ ხართ სწორ ადგილას
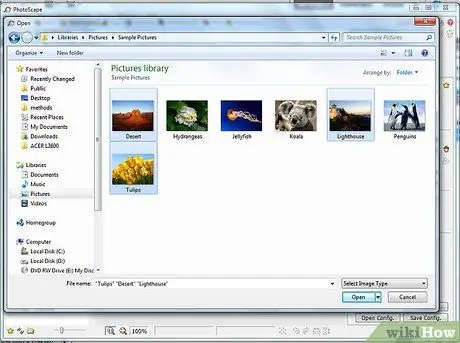
ნაბიჯი 4. აირჩიეთ ფოტოები, რომელთა დამუშავებაც გსურთ
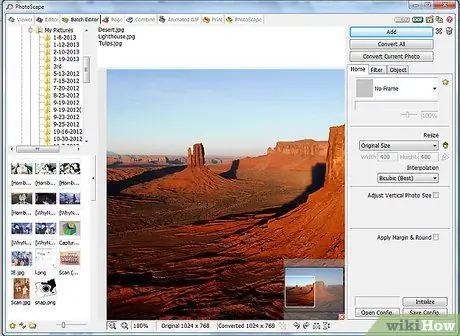
ნაბიჯი 5. დაიწყეთ დამუშავება
ზოგიერთი რამ, რისი გაკეთებაც შეგიძლიათ, არის ზომის შეცვლა, გარდაქმნა და ა.
-
ზომის შესაცვლელად, დააწკაპუნეთ ფაილზე, რომლის ზომის შეცვლაც გსურთ და უყურეთ, როგორც გამოსახულება გამოჩნდება შუა ზედა ფანჯარაში. (გარდა ამისა, თქვენ შეგიძლიათ გადაიტანოთ ფოტოები იქ). ჩაატარეთ ექსპერიმენტი, რათა იპოვოთ ის, რაც საუკეთესოდ მუშაობს თქვენთვის. თქვენ შეიძლება გინდათ რომ სურათი იყოს გარკვეული ზომის მინიატურებისათვის, ან სადმე ატვირთვისთვის.

გამოიყენეთ Photoscape სურათების რედაქტორი ნაბიჯი 5Bullet1 -
მას შემდეგ რაც შეარჩიეთ როგორ გსურთ ფოტოს ზომის შეცვლა, დააწკაპუნეთ ფაილის გადასაყვანად.

გამოიყენეთ Photoscape სურათების რედაქტორი ნაბიჯი 5Bullet2 -
შეცვალეთ საქაღალდე, სადაც ფაილია შენახული რა თუ გსურთ ფაილის შენახვა კონკრეტულ ადგილას, დააწკაპუნეთ ღილაკზე.

გამოიყენეთ Photoscape სურათების რედაქტორი ნაბიჯი 5Bullet3 -
ზომის შეცვლა ფოტოს.

გამოიყენეთ Photoscape სურათების რედაქტორი ნაბიჯი 5Bullet4 -
დაამატეთ ჩარჩო. თქვენ ასევე შეგიძლიათ დაამატოთ ჩარჩო. Photoscape- ს აქვს ჩარჩოების ან კონტურების ფართო არჩევანი, რომლიდანაც შეგიძლიათ აირჩიოთ. თქვენ შეგიძლიათ რეალურად შეცვალოთ ფოტოს ზომა, დაამატოთ საზღვარი ან მრავალი საზღვარი (დამოკიდებულია იმაზე, მიანიჭებთ თუ არა განსხვავებულ კადრებს სხვადასხვა სურათებს) და ყველაფერი, რასაც აირჩევთ, ყველაფერი ერთდროულად კეთდება.

გამოიყენეთ Photoscape სურათების რედაქტორი ნაბიჯი 5Bullet5






