ეს wikiHow გასწავლით თუ როგორ ატვირთოთ თქვენი საკუთარი emoji დისკორდის სერვერზე Windows ან macOS კომპიუტერიდან.
ნაბიჯი
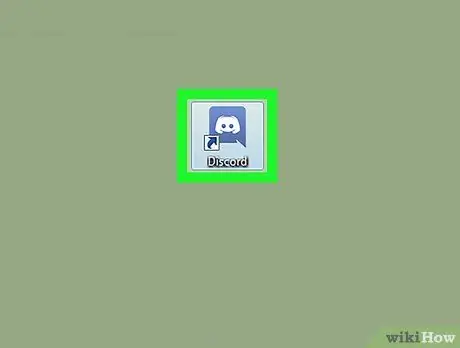
ნაბიჯი 1. გახსენით უთანხმოება
ამ აპს აქვს ხატი მომღიმარი ლურჯი კრაბით. თუ თქვენ იყენებთ Windows- ს, მოძებნეთ იგი Windows მენიუში. Mac მომხმარებლებისთვის სცადეთ მოძებნოთ დოკში ან Launchpad- ში.
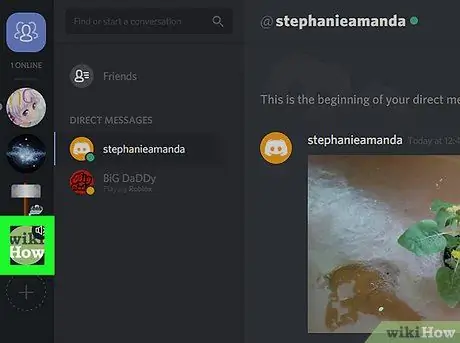
ნაბიჯი 2. გახსენით სერვერი
ხელმისაწვდომი სერვერები ჩამოთვლილია ეკრანის მარცხენა მხარეს. ყველა ატვირთული ემოჯი შეიძლება გამოყენებულ იქნას მხოლოდ შერჩეულ სერვერზე.
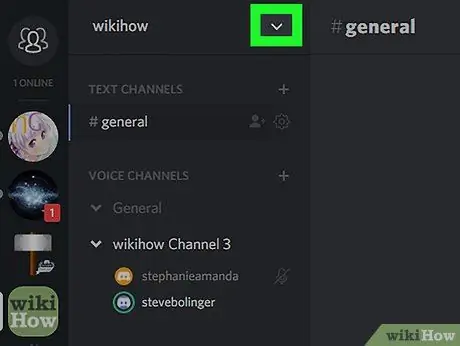
ნაბიჯი 3. დააწკაპუნეთ
ის ეკრანის ზედა ნაწილშია, სერვერის სახელის მარჯვნივ.
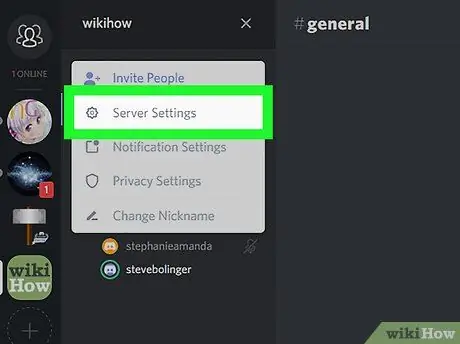
ნაბიჯი 4. დააწკაპუნეთ სერვერის პარამეტრებზე
ის მარცხენა სვეტშია.
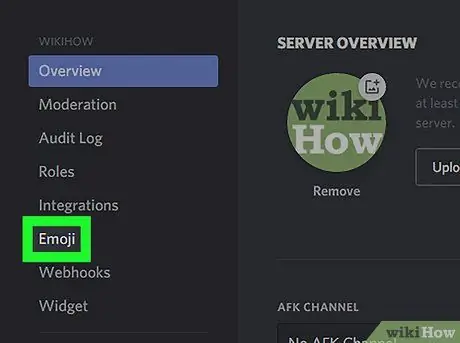
ნაბიჯი 5. დააწკაპუნეთ Emojis
ეს ღილაკი ასევე არის მარცხენა სვეტში.
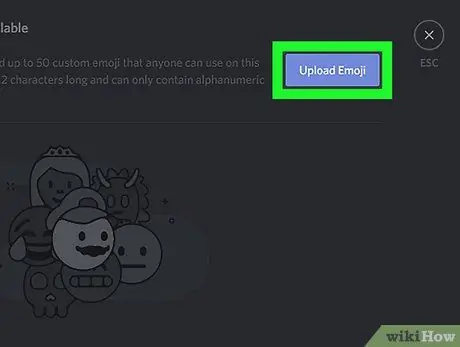
ნაბიჯი 6. დააწკაპუნეთ Emoji- ს ატვირთვაზე
ის ლურჯია და ეკრანის ზედა მარჯვენა კუთხეშია.
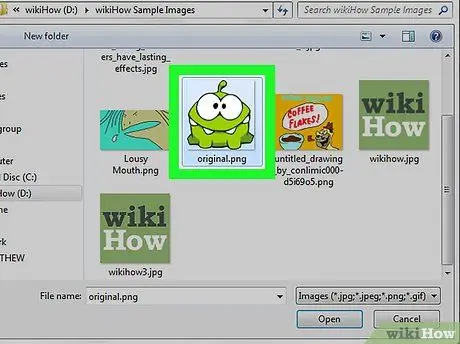
ნაბიჯი 7. აირჩიეთ emoji ასატვირთად
საუკეთესო შედეგისთვის, შეარჩიეთ სურათი, რომელიც არის მინიმუმ 128 x 128 პიქსელი. ატვირთვის შემდეგ სურათის ზომა შეიცვლება 32 x 32 პიქსელამდე.
- თქვენ შეგიძლიათ შექმნათ emoji ნებისმიერი სურათიდან, ან გამოიყენოთ უფასო პროგრამები, როგორიცაა imoji ან Bitmoji, ან ონლაინ შემქმნელები, როგორიცაა PiZap.
- მორგებული emojis შეიძლება გამოყენებულ იქნას მხოლოდ სერვერზე, სადაც ისინი ატვირთულია. თქვენ მიიღებთ შეცდომის შეტყობინებას, თუ ატვირთავთ სხვა დისკორდის სერვერიდან გადმოტვირთულ ემოციას.
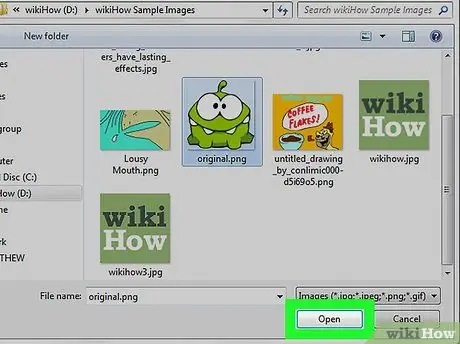
ნაბიჯი 8. დააწკაპუნეთ გახსნა ან შენახვა
თქვენი emoji აიტვირთება Discord სერვერზე.
- შეგიძლიათ სერვერზე ატვირთოთ მაქსიმუმ 50 პერსონალური ემოჯი.
- Discord დაალაგებს თქვენს მორგებულ emoji- ს სერვერებზე დაყრდნობით, რათა მათი პოვნა ადვილი იყოს.






