ეს wikiHow გასწავლით თუ როგორ დაამატოთ emoji Twitter პოსტზე ან შეტყობინებაზე. ამის გაკეთება შეგიძლიათ Twitter- ის ჩაშენებული emoji ფუნქციის გამოყენებით კომპიუტერზე, ან მობილური emoji კლავიატურის გამოყენებით Twitter- ის აპლიკაციაში Android, iPhone ან iPad მოწყობილობაზე.
ნაბიჯი
მეთოდი 1 დან 2: Twitter- ის მობილური აპლიკაციის გამოყენება
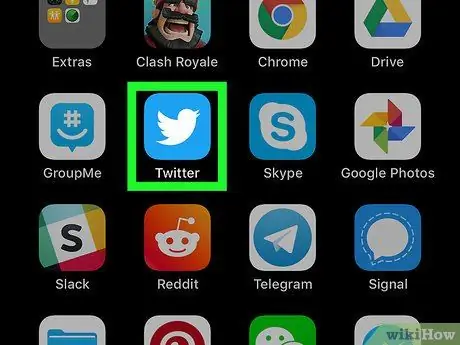
ნაბიჯი 1. გახსენით Twitter აპლიკაცია თქვენს ტელეფონზე ან ტაბლეტზე
ეს აპლიკაცია აღინიშნება ლურჯი ხატით, რომელშიც თეთრი ფრინველია. ჩვეულებრივ, შეგიძლიათ იპოვოთ ეს ხატი მთავარ ეკრანზე ან გვერდზე/პროგრამის უჯრაში.
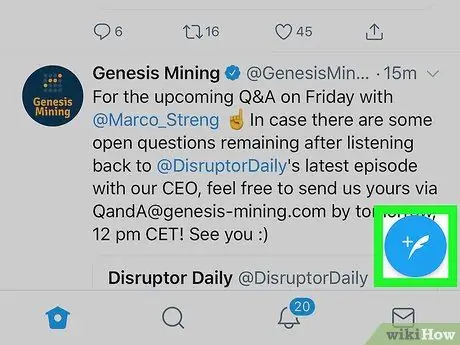
ნაბიჯი 2. შეეხეთ "ტვიტის" ხატულას
ლურჯი ხატი თეთრი ბუმბულით და სიმბოლოთი + ”ის ეკრანის ქვედა მარჯვენა კუთხეშია. ნაჩვენები იქნება ახალი ტვიტერის ველი და მოწყობილობის კლავიატურა.
- თუ გსურთ უპასუხოთ ტვიტს, შეეხეთ მეტყველების ბუშტის ხატს მის ქვემოთ.
- ემოციის დასამატებლად პირდაპირ შეტყობინებაზე, შექმენით ან გახსენით შეტყობინება, შემდეგ შეეხეთ აკრეფის ველს მოწყობილობის კლავიატურის საჩვენებლად.
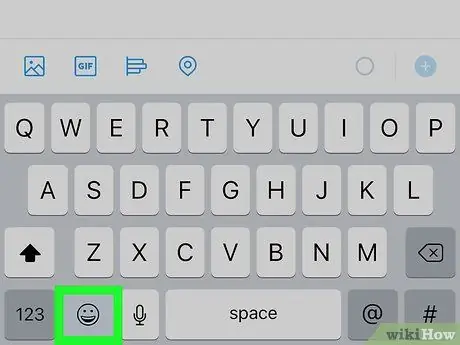
ნაბიჯი 3. აჩვენეთ emoji ღილაკები კლავიატურაზე
ნაბიჯები, რომლებიც უნდა დაიცვან, განსხვავდება გამოყენებული კლავიატურის პროგრამის მიხედვით.
- iPhone/iPad: შეეხეთ ღიმილიანი სახის ან გლობუსის ხატს სივრცის მარცხენა მხარეს, კლავიატურის ბოლოში. შეიძლება დაგჭირდეთ გლობუსის ღილაკზე რამდენჯერმე შეხება emoji კლავიატურის საჩვენებლად, თუ თქვენს მოწყობილობას მრავალ ენას დაამატებთ.
- Android: შეეხეთ ღიმილიანი სახის ხატულას კლავიატურაზე. თუ ის მიუწვდომელია, დააჭირეთ და გამართავს spacebar, "Enter" ღილაკს, ან ისრიანი ღილაკები, შემდეგ შეეხეთ ღიმილიანი სახის ხატულას. თუ ის კვლავ არ მუშაობს, შეეხეთ ნომერს ან სიმბოლოს ღილაკს. ღიმილიანი სახის ღილაკი შეიძლება ჩაფლული ან დამალული იყოს ციფრებისა და სიმბოლოების სეგმენტებში.
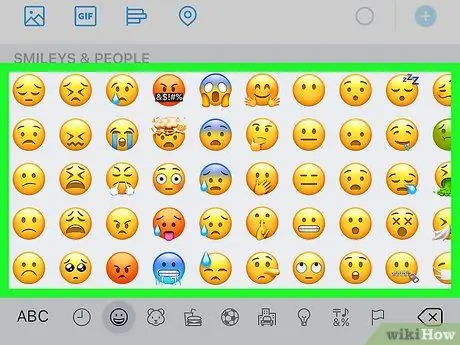
ნაბიჯი 4. შეეხეთ emoji- ს, რომ დაამატოთ ის ტვიტერში
გადაფურცლეთ კლავიატურა მარცხნივ ან მარჯვნივ, რომ ნახოთ ხელმისაწვდომი emoji პარამეტრები, შემდეგ შეეხეთ ჩანაწერს, რომელიც გსურთ დაამატოთ ტვიტერში.
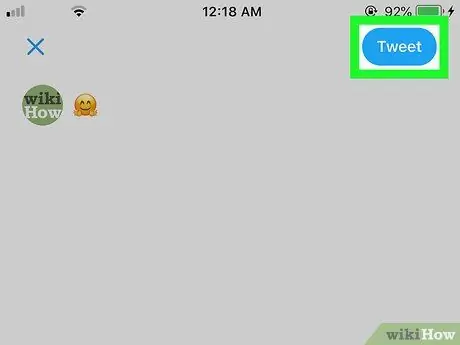
ნაბიჯი 5. შეეხეთ ტვიტებს
ის "Tweet" სვეტის ზედა მარჯვენა კუთხეშია. ამის შემდეგ, ტვიტი აიტვირთება.
- თუ გსურთ უპასუხოთ ტვიტს, შეეხეთ ღილაკს " პასუხი “, პასუხი ზემოთ.
- თუ თქვენ პასუხობთ პირდაპირ შეტყობინებას, შეეხეთ ღილაკს "გაგზავნა" (ქაღალდის თვითმფრინავის ხატი) აკრეფის ველის მარჯვნივ.
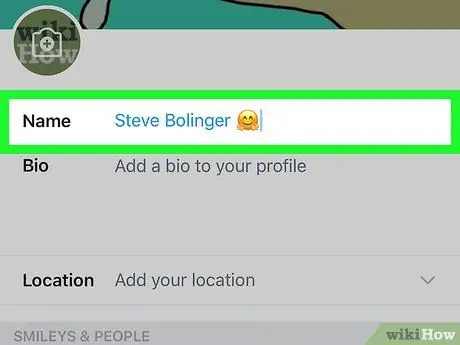
ნაბიჯი 6. დაამატეთ emoji პროფილს
თუ გსურთ დაამატოთ emoji თქვენს ჩვენების სახელს (და არა თქვენს მომხმარებლის სახელს) ან Twitter პროფილის ბიოს, მიჰყევით ამ ნაბიჯებს:
- შეეხეთ პროფილის ფოტოს ეკრანის ზედა მარცხენა კუთხეში და აირჩიეთ " პროფილი ”.
- შეეხეთ " Პროფილის რედაქტირება ”ეკრანის ზედა მარჯვენა კუთხეში.
- სახელის ველში emoji შესასვლელად შეეხეთ ველს, აირჩიეთ emoji ღილაკი კლავიატურაზე და შეიყვანეთ სასურველი emoji.
- ბიოზე ემოციის დასამატებლად, შეეხეთ თქვენს ბიოს სივრცეში, სადაც გსურთ დაამატოთ ემოჯი, შეეხეთ ემოციის ღილაკს, შემდეგ შეარჩიეთ სასურველი სიმბოლო.
- შეეხეთ " Შენახვა ”ეკრანის ზედა მარჯვენა კუთხეში ცვლილებების შესანახად.
მეთოდი 2 დან 2: Twitter.com ვებსაიტის გამოყენება
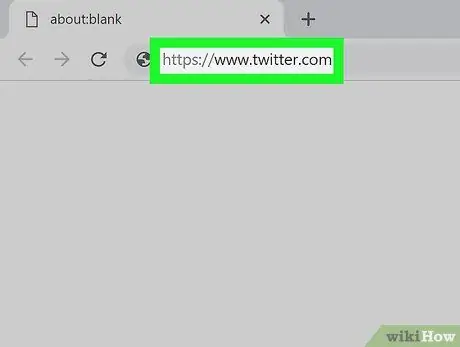
ნაბიჯი 1. ეწვიეთ https://www.twitter.com ვებ ბრაუზერის საშუალებით
თუ თქვენ უკვე შესული ხართ თქვენს ანგარიშში, არხის გვერდი ჩაიტვირთება.
თუ არა, შეიყვანეთ თქვენი Twitter მომხმარებლის სახელი (ან ელ.ფოსტის მისამართი) და ანგარიშის პაროლი, შემდეგ დააჭირეთ ღილაკს” Შესვლა ”.
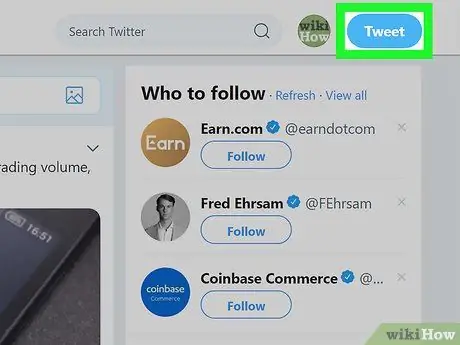
ნაბიჯი 2. დააწკაპუნეთ Tweet ახალი ტვიტის შესაქმნელად
ის ეკრანის ზედა მარჯვენა კუთხეშია. თქვენ ასევე შეგიძლიათ შექმნათ ახალი ტვიტი გვერდის ზედა ნაწილში "რა ხდება?" სვეტზე დაჭერით.
- Emoji დასამატებელ ტვიტზე რომ დაამატოთ, დააწკაპუნეთ მეტყველების ბუშტის ხატზე იმ ტვიტის ქვემოთ, რომელზეც გსურთ პასუხის გაცემა.
- Emoji პირდაპირ შეტყობინებაზე დასამატებლად შექმენით ახალი შეტყობინება (ან დააწკაპუნეთ არსებულ შეტყობინებაზე თქვენს შემოსულებში).
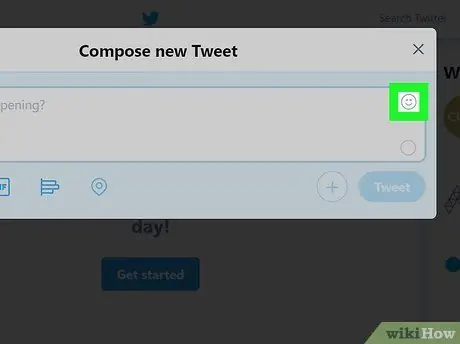
ნაბიჯი 3. დააწკაპუნეთ ღიმილიანი სახის ხატულაზე
ის არის ტვიტის სვეტის ზედა მარჯვენა კუთხეში. ამის შემდეგ გამოჩნდება emoji პანელი.
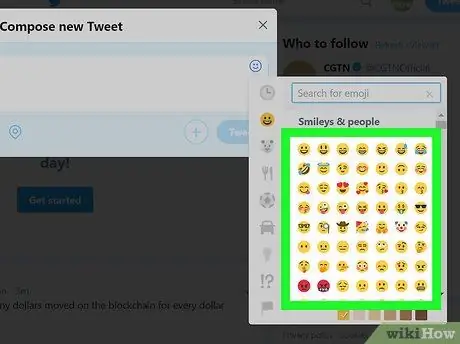
ნაბიჯი 4. დააწკაპუნეთ ემოციებზე
გამოიყენეთ კატეგორიის ხატები emoji ბარის გვერდით, სხვადასხვა ტიპის სიმბოლოების სანახავად, შემდეგ დააწკაპუნეთ სიმბოლოზე, რომლის ჩასმა გსურთ.
- კონკრეტული ემოციის მოსაძებნად, ჩაწერეთ საძიებო სიტყვა (მაგ. „იცინე“დამცინავი პერსონაჟისთვის ან „სევდიანი“სევდიანი პერსონაჟისთვის) ველში „ემოციის ძებნა“.
- თუ გსურთ, შეგიძლიათ დაამატოთ მეტი emoji იმავე გზით.
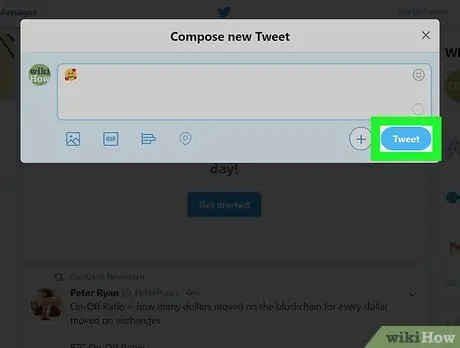
ნაბიჯი 5. დააწკაპუნეთ ტვიტებზე
ატვირთული იქნება ტვიტი ან კომენტარი დამატებული ემოციით.
- თუ თქვენ ჩართავთ emoji საპასუხოდ ტვიტერში, დააწკაპუნეთ” პასუხი ”.
- თუ თქვენ პირდაპირ აგზავნით შეტყობინებას, დააწკაპუნეთ " გაგზავნა ”.
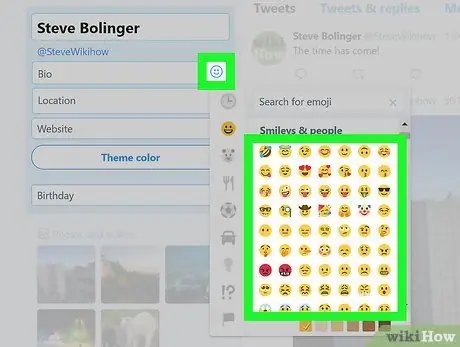
ნაბიჯი 6. დაამატეთ emoji Twitter პროფილში
თუ გსურთ emoji დაამატოთ თქვენს პროფილის ინფორმაციას, მიჰყევით ამ ნაბიჯებს:
- დააწკაპუნეთ პროფილის ხატზე ფანჯრის ზედა მარჯვენა კუთხეში და აირჩიეთ " პროფილი ”.
- დააწკაპუნეთ " Პროფილის რედაქტირება ”ტვიტების სიის ზედა მარჯვენა კუთხეში.
-
დააწკაპუნეთ ბიო ველზე, სადაც გსურთ დაამატოთ emoji, შემდეგ შეარჩიეთ emoji ხატი სანახავად და აირჩიეთ emoji სიმბოლო.
Emoji- ს "სახელის" ველში დასამატებლად დააკოპირეთ სიმბოლო და ბიო ველი Ctrl+X (PC) ან Command+X (Mac) დაჭერით, შემდეგ ჩასვით emoji სახელის ველში Ctrl+V (PC) დაჭერით ან Command +V (Mac)
- დააწკაპუნეთ " Ცვლილებების შენახვა ”პროფილის გვერდის ზედა მარჯვენა კუთხეში ცვლილებების შესანახად.






