თუ გსურთ XAMPP მოდული (მაგ. Apache, PHP, ან MySQL) ავტომატურად იმუშაოს Windows- ის დაწყებისას, თქვენ უნდა დაამატოთ XAMPP პანელი Startup საქაღალდეში. ეს wikiHow გასწავლით თუ როგორ უნდა გახადოთ XAMPP პანელი ავტომატურად გაშვებული Windows- ის დაწყებისას და როგორ ავირჩიოთ რომელი XAMPP მოდული ავტომატურად გაიხსნება. თქვენ შეგიძლიათ გამოიყენოთ ეს მეთოდი Windows 7, 8, 8.1 და 10 -ზე.
ნაბიჯი
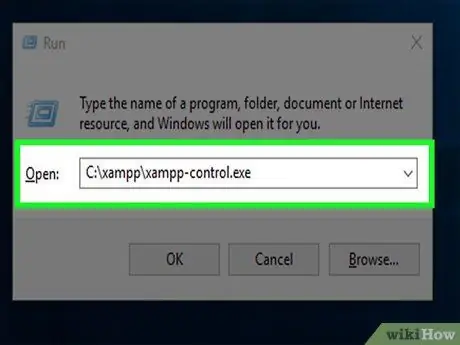
ნაბიჯი 1. გახსენით XAMPP პანელი
თქვენ შეგიძლიათ იპოვოთ ის ძირეული საქაღალდეში, რომელსაც იყენებთ XAMPP- ის ინსტალაციისთვის, რომელიც ჩვეულებრივ მდებარეობს C: / xampp- ში. ფაილს სახელი აქვს xampp-control.exe რა თუ თქვენ არ შეცვლით ინსტალაციის საქაღალდეს, გაუშვით პროგრამა შემდეგი ნაბიჯების შესრულებით:
- გახსენით გაშვების დიალოგი Win+R დაჭერით.
- ჩაწერეთ ან ჩასვით (ჩასვით) C: / xampp / xampp-control.exe მითითებულ სივრცეში.
- დააწკაპუნეთ კარგი.
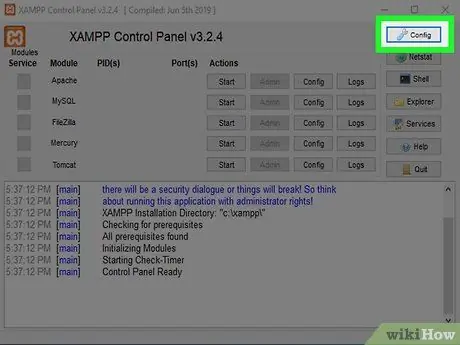
ნაბიჯი 2. დააწკაპუნეთ კონფიგურაცია
ამ კლავიშის ფორმის ღილაკი არის XAMPP პანელის ზედა მარჯვენა კუთხეში.
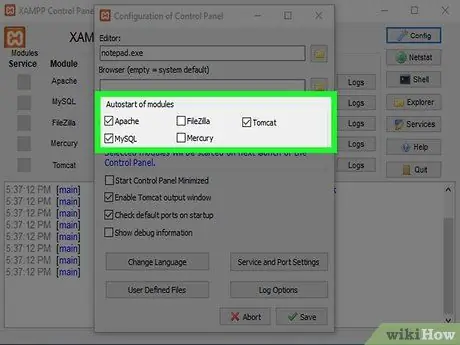
ნაბიჯი 3. შეარჩიეთ ელემენტები, რომელთა გაშვებაც გსურთ კომპიუტერის გაშვებისას
დააწკაპუნეთ მოდულის გვერდით "მოდულების ავტომატური დაწყება", რომ აირჩიოთ ის ავტომატურად გასაშვებად. თუ ყუთი მონიშნულია, ეს ნიშნავს, რომ მოდული ავტომატურად იმუშავებს XAMPP პანელის გაშვებისას.
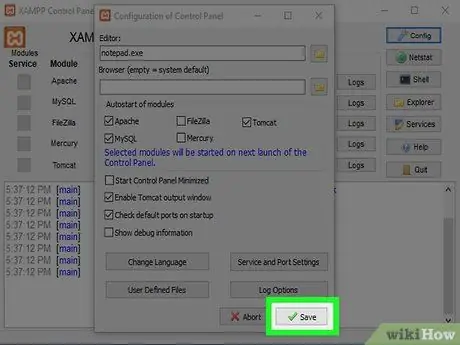
ნაბიჯი 4. დააწკაპუნეთ შენახვაზე
ეს არის ღილაკი მწვანე შემოწმებით ქვედა მარჯვენა კუთხეში.
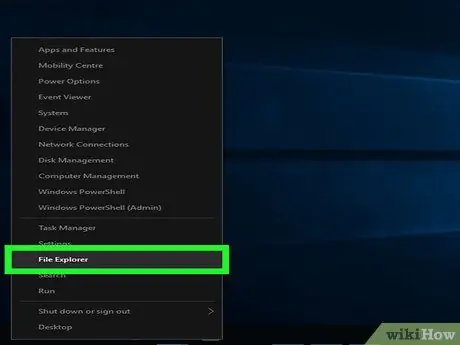
ნაბიჯი 5. გახსენით File Explorer
ამის გაკეთება შეგიძლიათ მარჯვენა ღილაკით დაწყება და არჩევა ფაილების გამომძიებელი რა კიდევ ერთი გზა არის Win+E ღილაკის დაჭერა, თუ გსურთ კლავიატურის გამოყენება.
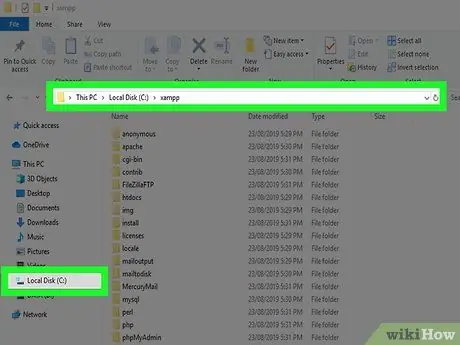
ნაბიჯი 6. გახსენით xampp დირექტორია
ეს ჩვეულებრივ მდებარეობს C: / xampp- ში. ამის პოვნა შეგიძლიათ მენიუს გაფართოებით ეს კომპიუტერი ან კომპიუტერი მარცხენა სარკმელში აირჩიეთ დისკი C:, და დაჭერით xampp რა დირექტორიის შინაარსი გამოჩნდება მთავარ პანელში.
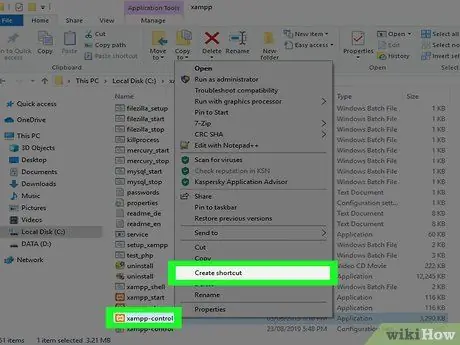
ნაბიჯი 7. დააწკაპუნეთ მარჯვენა ღილაკით xampp-control.exe, შემდეგ შეარჩიეთ მალსახმობის შექმნა
მის ქვეშ გამოჩნდება ახალი ფაილი სახელწოდებით xampp-control.exe-მალსახმობი.
გახსენით ფანჯარა, რადგან დაგჭირდებათ ცოტა მოგვიანებით
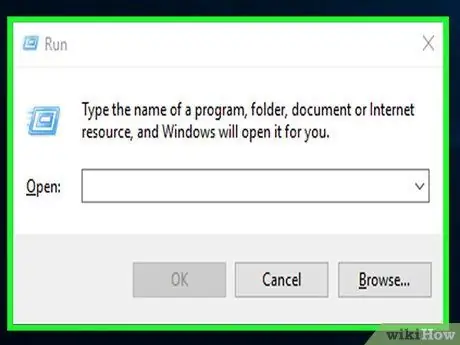
ნაბიჯი 8. დააჭირეთ Win+R ღილაკს
გაიხსნება Run დიალოგი.
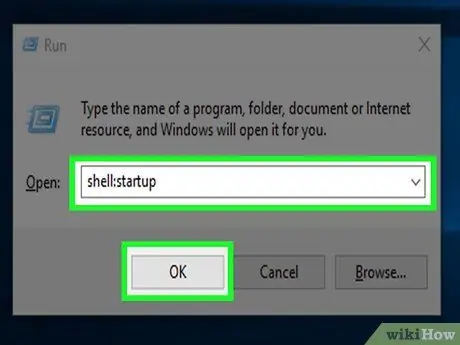
ნაბიჯი 9. ჩაწერეთ shell: გაშვება, შემდეგ დააჭირეთ OK
Windows Startup საქაღალდე გაიხსნება File Explorer- ის ახალ ფანჯარაში.
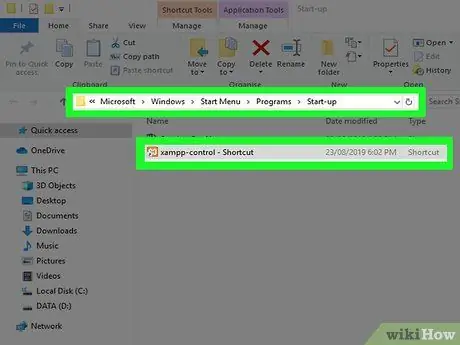
ნაბიჯი 10. გადაიტანეთ xampp-control.exe-მალსახმობი Windows Startup საქაღალდეში
გაშვების საქაღალდეში მალსახმობის დამატების შემდეგ, Windows გაუშვებს XAMPP Control- ს კომპიუტერის გაშვებისას. მოდული, რომელიც შერჩეულია გასაშვებად, ავტომატურად გააქტიურდება XAMPP პანელის გაშვებისთანავე.






