შეგიძლიათ გამორთოთ თქვენი Mac ეკრანი და ჩართოთ სისტემა კლავიატურის რამდენიმე მალსახმობით. მალსახმობის დაჭერის შემდეგ, ეკრანი შავდება და სისტემა დარჩება ჩართული.
ნაბიჯი
2 მეთოდი 1: კლავიატურის მალსახმობების გამოყენება
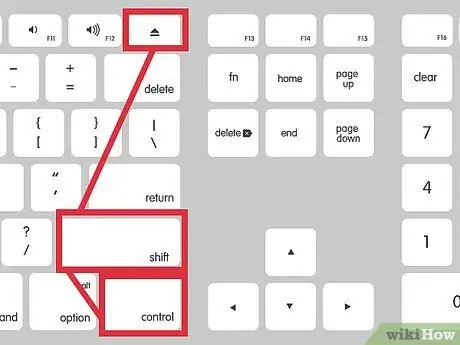
ნაბიჯი 1. დააჭირეთ Control-Shift-Eject ერთდროულად
თუ თქვენს Mac- ს არ აქვს ამოღების ღილაკი, დააჭირეთ Control-Shift-Power
მეთოდი 2 2: ცხელი კუთხეების გამოყენება
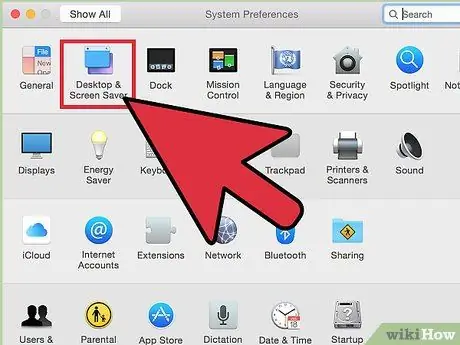
ნაბიჯი 1. გახსენით სისტემის პარამეტრები, შემდეგ აირჩიეთ "Desktop & Screen Saver".
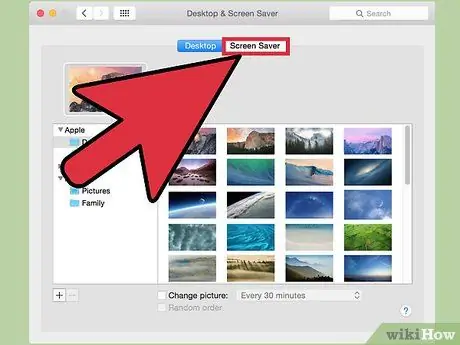
ნაბიჯი 2. დააწკაპუნეთ ეკრანმზოგი ჩანართზე, შემდეგ აირჩიეთ ცხელი კუთხეები.
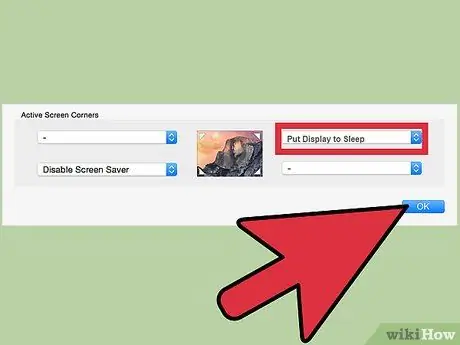
ნაბიჯი 3. შეცვალეთ ერთ -ერთი ცხელი კუთხე დისპლეის დასაძინებლად

ნაბიჯი 4. თქვენი არჩევანის ცხელი კუთხის გააქტიურება თქვენ მიერ არჩეული ეკრანის კუთხეში გადაადგილებით
ზემოთ მოყვანილ მაგალითში კურსორი გადაიტანეთ ეკრანის ქვედა მარჯვენა კუთხეში, შემდეგ გააჩერეთ რამდენიმე წამი. ეკრანი ავტომატურად გაითიშება.
Რჩევები
- ვინაიდან ეკრანები ზოგადად მოიხმარენ დიდ ენერგიას, ეკრანის გამორთვა, როდესაც არ იყენებთ, ზოგავს ენერგიას ლეპტოპზე.
- ეკრანის გამორთვა დაგეხმარებათ ლეპტოპის უსაფრთხოების დაცვაში. თუ თქვენ შეცვლით უსაფრთხოების პარამეტრებს და მოითხოვთ პაროლს ეკრანის დამცველის გახსნისთანავე, კომპიუტერი მოგთხოვთ პაროლს ყოველ ჯერზე, როდესაც თქვენ ცდილობთ ეკრანის ჩართვას.






