თქვენ შეგიძლიათ გაგზავნოთ შეტყობინებები WhatsApp- ზე „ჩეთების“ჩანართის საშუალებით, პროგრამის პირველადი დაყენების დასრულების შემდეგ. თქვენ ასევე შეგიძლიათ გაგზავნოთ სხვადასხვა სახის მედია შეტყობინებები დანართის ღილაკზე დაჭერით და ერთ -ერთი ხელმისაწვდომი ვარიანტის არჩევით. WhatsApp არ იყენებს SMS სერვისს შეტყობინებების გასაგზავნად და ეყრდნობა ფიჭური მონაცემების კავშირს ან WiFi- ს, რაც დამოკიდებულია ქსელის ხელმისაწვდომობაზე.
ნაბიჯი
მეთოდი 1 დან 2: iOS- ზე
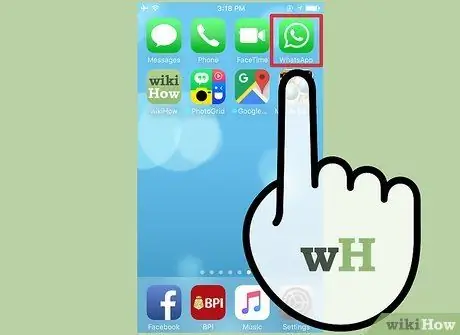
ნაბიჯი 1. გახსენით WhatsApp
თუ თქვენ უკვე დააყენეთ თქვენი მოწყობილობა WhatsApp- ის გამოსაყენებლად, შეგიძლიათ გამოტოვოთ შემდეგი სამი ნაბიჯი.
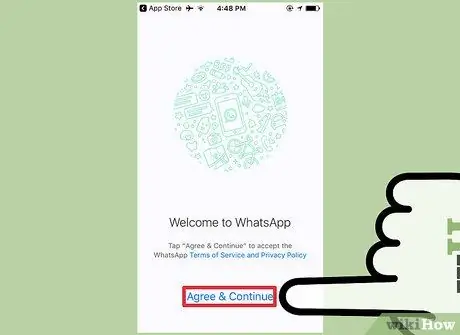
ნაბიჯი 2. შეეხეთ თანხმობას და გაგრძელებას
შეიძლება მოგთხოვონ ნება დართოთ WhatsApp- ს წვდომა თქვენს საკონტაქტო სიაზე. მოგვიანებით შეგიძლიათ ხელით დაამატოთ კონტაქტები, მაგრამ ეს ნაბიჯი მნიშვნელოვნად გაამარტივებს კონტაქტების დამატების პროცესს
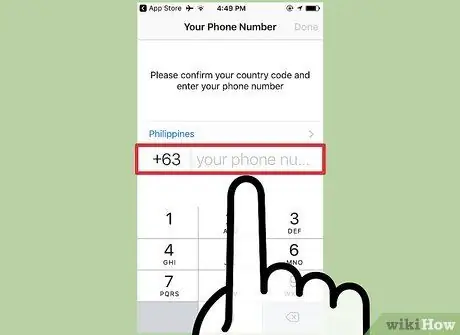
ნაბიჯი 3. შეიყვანეთ ტელეფონის ნომერი
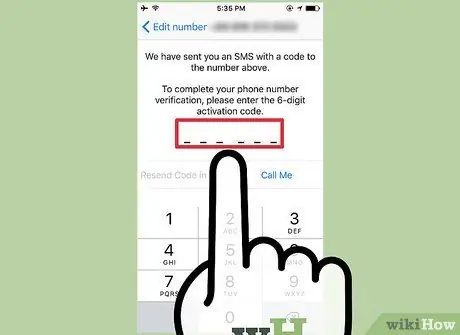
ნაბიჯი 4. შეიყვანეთ ტექსტური შეტყობინების ან სატელეფონო ზარის საშუალებით გაგზავნილი დამადასტურებელი კოდი
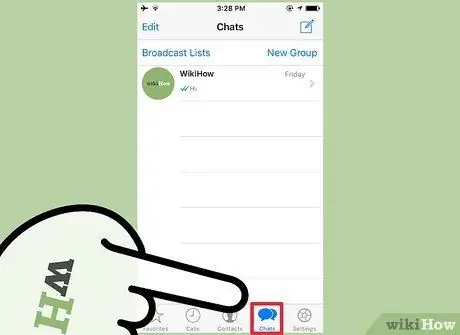
ნაბიჯი 5. შეეხეთ ჩეთების ჩანართს
ეს ჩანართი არის პარამეტრების მწკრივში ეკრანის ბოლოში.
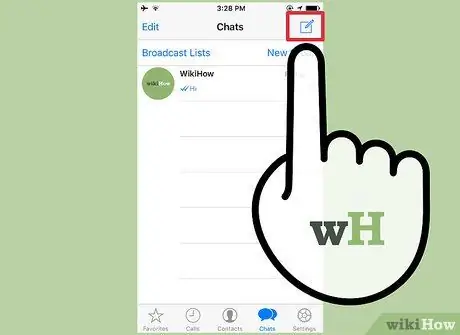
ნაბიჯი 6. შეეხეთ ახალ ჩეთს
ეს ღილაკი ჰგავს კალამს კვადრატზე და არის ეკრანის ზედა მარჯვენა კუთხეში.
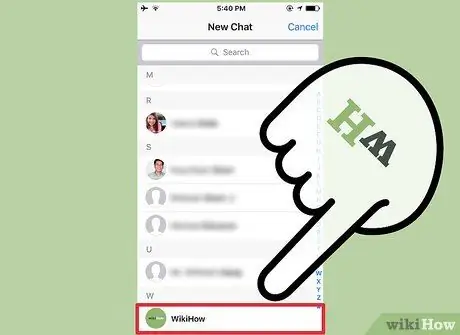
ნაბიჯი 7. შეეხეთ კონტაქტს
თუ თქვენ გჭირდებათ კონტაქტების ხელით დამატება, შეეხეთ კონტაქტების ჩანართს, შემდეგ შეარჩიეთ ახალი კონტაქტის ღილაკი ('+' ხატი), რომ ნახოთ საკონტაქტო ინფორმაციის შესვლის ფორმა
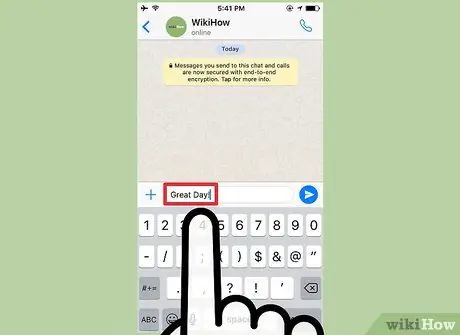
ნაბიჯი 8. ჩაწერეთ შეტყობინება
თქვენ ასევე შეგიძლიათ შეეხოთ მიკროფონის ხატულას ხმოვანი შეტყობინების ჩასაწერად. ეს ვარიანტი ხელმისაწვდომია მხოლოდ იმ შემთხვევაში, თუ შეტყობინების ველში არ გაქვთ შეყვანილი ტექსტი
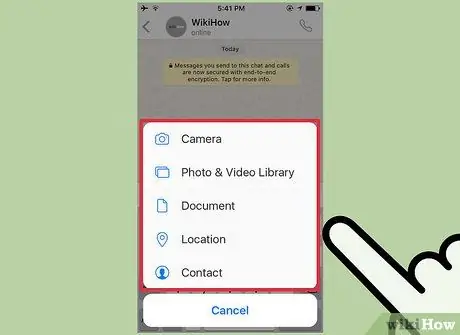
ნაბიჯი 9. შეეხეთ მედიის გაგზავნის ღილაკს
ეს ღილაკი მითითებულია ისრით, რომელიც მიმართულია ზემოთ, შეტყობინების ველის მარცხენა მხარეს. ნაჩვენებია მედიის სხვადასხვა ვარიანტი, რომელიც შეიძლება დაერთოს შეტყობინებას:
-
"გადაიღეთ ფოტო ან ვიდეო": კამერის ინტერფეისი გაიხსნება, ასე რომ თქვენ შეგიძლიათ გადაიღოთ ფოტო ან ჩაწეროთ ვიდეო და დაამატოთ ის შეტყობინებას.
შეიძლება მოგთხოვონ ნება დართოთ WhatsApp- ს თქვენი მოწყობილობის კამერაზე წვდომის წინ, სანამ ეს ფუნქცია იქნება გამოყენებული
- ”ფოტო/ვიდეო ბიბლიოთეკა”: გალერეის ფანჯარა (“Camera Roll”) გაიხსნება, ასე რომ თქვენ შეგიძლიათ აირჩიოთ ფოტოები ან ვიდეოები, რომლებიც უკვე ინახება თქვენს მოწყობილობაზე.
- "დოკუმენტის გაზიარება": ნაჩვენები იქნება მენიუ მოწყობილობაზე დოკუმენტების დასათვალიერებლად ან ინტერნეტის შესანახი სერვისისთვის, რომელიც თქვენ უნდა დაურთოთ შეტყობინებებს.
- "მდებარეობის გაზიარება": ეს ვარიანტი ემსახურება შეტყობინებაში თქვენი ამჟამინდელი მდებარეობის ინფორმაციის (ან საძიებო ველში შეყვანილი სხვა მდებარეობის) გაზიარებას.
- "კონტაქტის გაზიარება": ამ პარამეტრის საშუალებით შეგიძლიათ გაზიაროთ მოწყობილობაზე შენახული საკონტაქტო ინფორმაცია ჩატის/შეტყობინების თემაში.
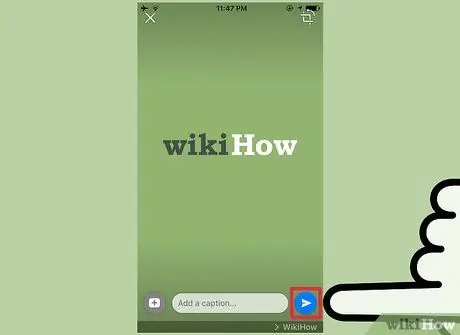
ნაბიჯი 10. შეეხეთ გაგზავნას
ეს ღილაკი მითითებულია ქაღალდის თვითმფრინავის ხატულაზე. შეტყობინება (ნებისმიერი დანართის ჩათვლით) გადაეგზავნება არჩეულ მიმღებს.
მეთოდი 2 დან 2: Android მოწყობილობაზე

ნაბიჯი 1. გახსენით WhatsApp
თუ თქვენ უკვე დააყენეთ თქვენი მოწყობილობა WhatsApp- ის გამოსაყენებლად, შეგიძლიათ გამოტოვოთ შემდეგი სამი ნაბიჯი.
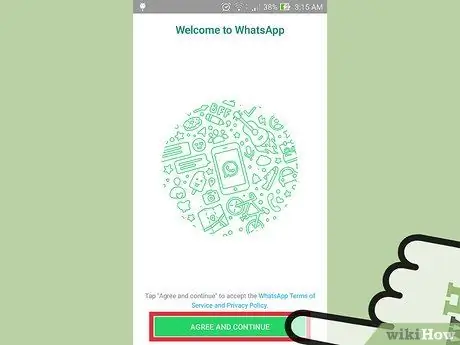
ნაბიჯი 2. შეეხეთ თანხმობას და გაგრძელებას
შეიძლება მოგთხოვონ ნება დართოთ WhatsApp- ს წვდომა თქვენს საკონტაქტო სიაზე. მოგვიანებით შეგიძლიათ ხელით დაამატოთ კონტაქტები, მაგრამ ეს ნაბიჯი მნიშვნელოვნად გაამარტივებს კონტაქტების დამატების პროცესს
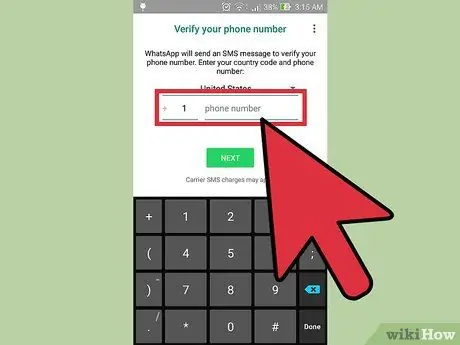
ნაბიჯი 3. შეიყვანეთ ტელეფონის ნომერი
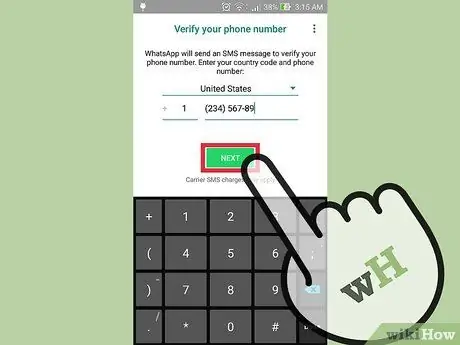
ნაბიჯი 4. შეიყვანეთ ტექსტური შეტყობინების ან სატელეფონო ზარის საშუალებით გაგზავნილი დამადასტურებელი კოდი
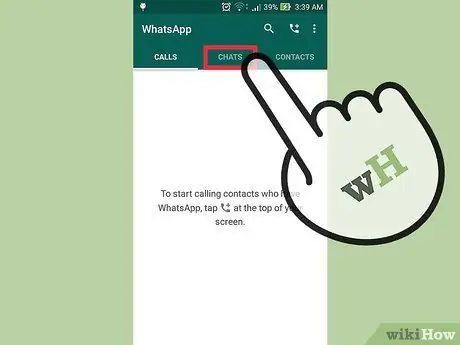
ნაბიჯი 5. შეეხეთ ჩეთების ჩანართს
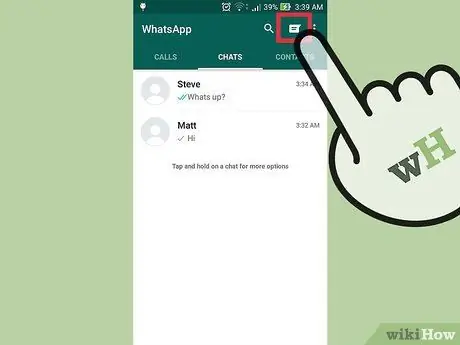
ნაბიჯი 6. შეეხეთ ახალ ჩეთს
ეს ღილაკი მეტყველების ბუშტს ჰგავს და ეკრანის ზედა მარჯვენა კუთხეშია.
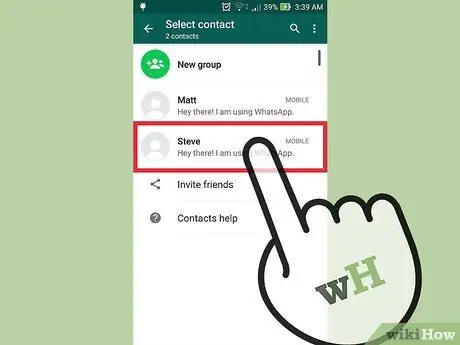
ნაბიჯი 7. აირჩიეთ კონტაქტი
თუ თქვენ გჭირდებათ კონტაქტების დამატება ხელით, შეეხეთ კონტაქტების ჩანართს, შემდეგ შეარჩიეთ ახალი კონტაქტის ღილაკი (ადამიანის ხატი), რომ ნახოთ საკონტაქტო ინფორმაციის შესვლის ფორმა
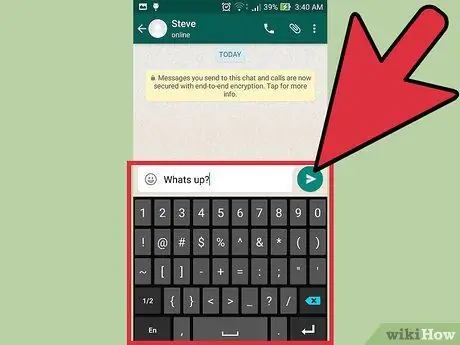
ნაბიჯი 8. ჩაწერეთ შეტყობინება
თქვენ ასევე შეგიძლიათ შეეხოთ მიკროფონის ხატულას ხმოვანი შეტყობინების ჩასაწერად. ეს ვარიანტი ხელმისაწვდომია მხოლოდ იმ შემთხვევაში, თუ შეტყობინების ველში არ გაქვთ შეყვანილი ტექსტი
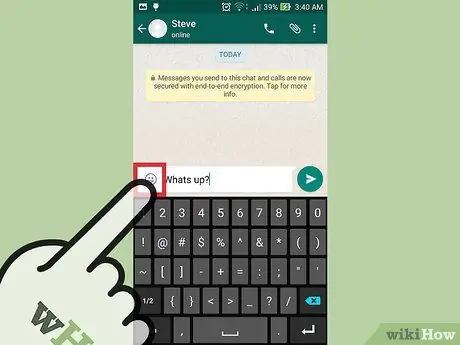
ნაბიჯი 9. შეეხეთ ღიმილიანი სახის ხატს
გამოჩნდება emoji- ების სია, რომელთა დამატებაც შესაძლებელია შეტყობინებაში.
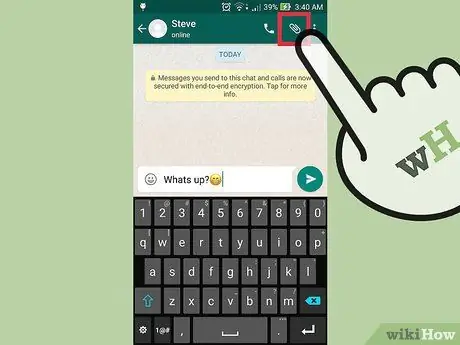
ნაბიჯი 10. შეეხეთ მიმაგრების ღილაკს
ის მონიშნულია ქაღალდის სამაგრის ხატით და ეკრანის ზედა მარჯვენა კუთხეშია. ნაჩვენები იქნება შინაარსის სხვადასხვა ვარიანტი, რომელსაც შეგიძლიათ დაურთოთ შეტყობინება:
- "დოკუმენტი": გამოჩნდება ფაილების დათვალიერების მენიუ მოწყობილობაზე ან სხვადასხვა ონლაინ (ღრუბლოვანი) შენახვის სერვისები. ეს მენიუ საშუალებას გაძლევთ მოძებნოთ დოკუმენტები, რომლებიც უნდა გაზიარდეს შეტყობინებების საშუალებით.
-
"კამერა": კამერის ინტერფეისი გამოჩნდება თქვენთვის, რომ გადაიღოთ ფოტო ან ჩაწეროთ ვიდეო და დაამატოთ ის შეტყობინებას.
თქვენ შეიძლება მოგთხოვონ ნება დართოთ WhatsApp- ს თქვენი მოწყობილობის კამერაზე წვდომის წინ ამ ფუნქციის გამოყენებამდე
- ”გალერეა”: გალერეის პროგრამა (ფოტოები) გაიხსნება, ასე რომ თქვენ შეგიძლიათ აირჩიოთ ფოტოები ან ვიდეოები, რომლებიც უკვე ინახება თქვენს მოწყობილობაზე.
- "აუდიო": ეს ვარიანტი საშუალებას გაძლევთ ჩაწეროთ ან დაურთოთ აუდიო შეტყობინება, მიკროფონის ღილაკის ფუნქციის მსგავსი.
- ”ადგილმდებარეობა”: ამ პარამეტრის საშუალებით შეგიძლიათ გაუზიაროთ თქვენი ამჟამინდელი ადგილმდებარეობის ინფორმაცია (ან ნებისმიერი სხვა აკრეფილი ადგილი) შეტყობინებების ძაფში.
- "კონტაქტი": ამ პარამეტრით, თქვენ შეგიძლიათ გაუზიაროთ მოწყობილობაზე არსებული ნებისმიერი კონტაქტის ინფორმაცია შეტყობინების ძაფს.
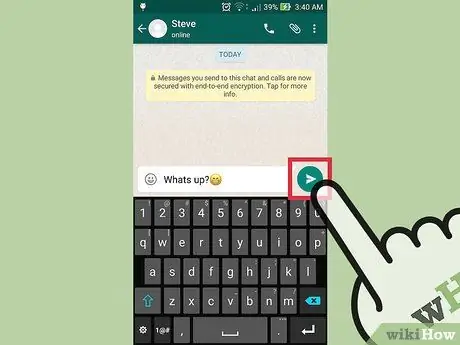
ნაბიჯი 11. შეეხეთ გაგზავნას
ეს ღილაკი მითითებულია ქაღალდის თვითმფრინავის ხატულაზე. შეტყობინება გაეგზავნება არჩეულ მიმღებს.






