ვებსაიტიდან ან აპლიკაციიდან გასვლა დასრულდება იმ სერვისის სესიას, რომელსაც ამჟამად იყენებთ. ეს ასევე სასარგებლოა სხვა მომხმარებლებისთვის თქვენს ანგარიშზე და პერსონალურ ინფორმაციაზე წვდომის თავიდან ასაცილებლად, როდესაც კომპიუტერს დაასრულებთ. თქვენ ჩვეულებრივ შეგიძლიათ იპოვოთ შესაძლებლობა დატოვოთ საიტი ან პროგრამა საიტის ან პროგრამის გვერდის ზედა ნაწილში. თუ ვერ პოულობთ "გასვლა" ვარიანტს, სცადეთ კლავიატურაზე "კონტროლის" და "F" ღილაკების დაჭერა და მოძებნოთ "გასვლა" (ინგლისური: "გასვლა" ან "გასვლა").
ნაბიჯი
მეთოდი 1 - დან 14 - დან: გამოდით Gmail- დან
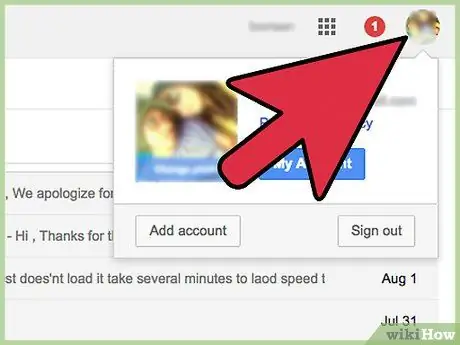
ნაბიჯი 1. დააწკაპუნეთ თქვენს ელ.ფოსტის მისამართზე ან ანგარიშის ფოტოზე Gmail გვერდის ზედა მარჯვენა კუთხეში
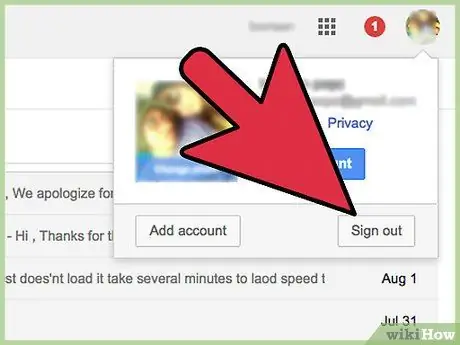
ნაბიჯი 2. დააწკაპუნეთ "გასვლაზე"
ახლა თქვენ გამოხვედით თქვენი Gmail ანგარიშიდან.
თუ Gmail- ზე შედიხართ Google Chrome- დან, ასევე შეგიძლიათ გამოხვიდეთ თქვენი Google Chrome ანგარიშიდან
მეთოდი 2 14 -დან: გამოდით Yahoo Mail- დან
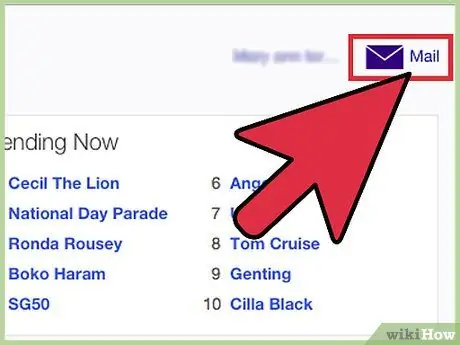
ნაბიჯი 1. შედით თქვენს Yahoo Mail ანგარიშზე
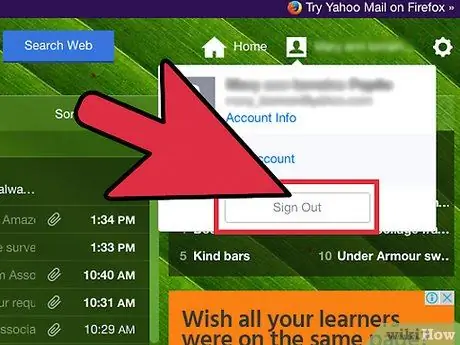
ნაბიჯი 2. დააწკაპუნეთ "გასვლაზე" ვარიანტზე, გვერდის ზედა მარჯვენა კუთხეში
გადაიტანეთ თქვენი ანგარიშის ფოტოზე, რომ ნახოთ "გასვლა" ვარიანტი. ახლა თქვენ გამოხვედით თქვენი Yahoo Mail ანგარიშიდან.
მეთოდი 3 დან 14: გამოდით Windows Live- დან
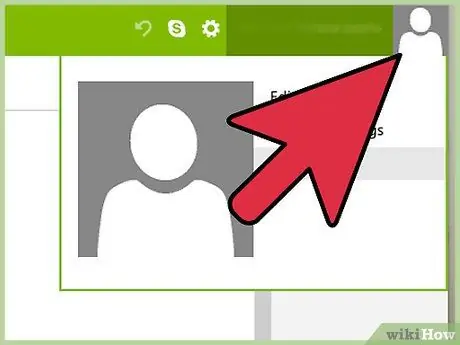
ნაბიჯი 1. დააწკაპუნეთ თქვენს სახელზე Windows Live სესიის ზედა მარჯვენა კუთხეში
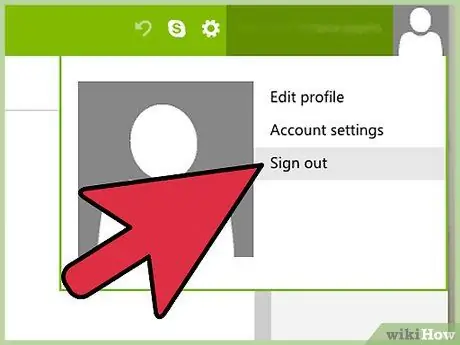
ნაბიჯი 2. დააწკაპუნეთ "გასვლაზე"
თქვენ ახლა გამოხვედით თქვენი Windows Live ანგარიშიდან.
მეთოდი 4 - დან 14 - დან: გამოდით Facebook- დან
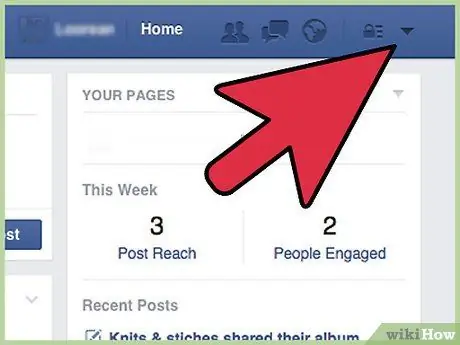
ნაბიჯი 1. დააწკაპუნეთ ქვემოთ ისრის ღილაკზე Facebook გვერდის ზედა მარჯვენა კუთხეში
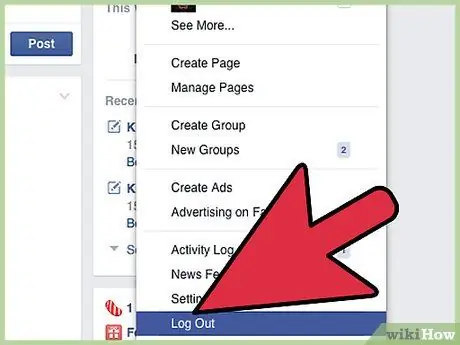
ნაბიჯი 2. დააწკაპუნეთ "გასვლაზე"
ახლა თქვენ გამოხვედით თქვენი Facebook ანგარიშიდან.
მეთოდი 5 - დან 14 - დან: გამოდით Twitter- დან
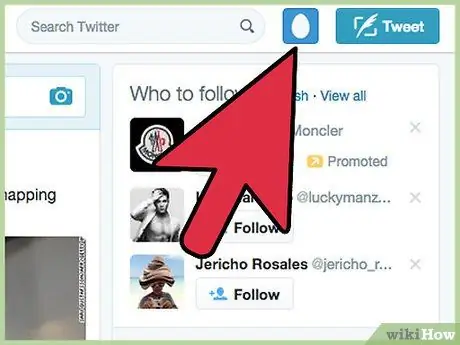
ნაბიჯი 1. დააწკაპუნეთ თქვენი Twitter ანგარიშის ფოტოზე, გვერდის ზედა მარჯვენა კუთხეში
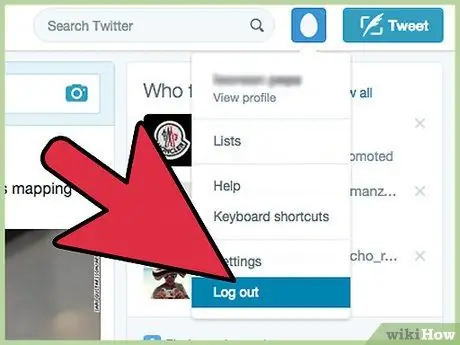
ნაბიჯი 2. დააწკაპუნეთ "გასვლაზე"
ახლა თქვენ გამოხვედით თქვენი Twitter ანგარიშიდან.
მეთოდი 6 - დან 14 - დან: გამოდით LinkedIn- დან
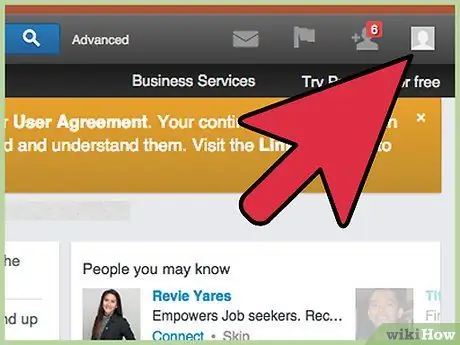
ნაბიჯი 1. გადაიტანეთ თქვენი პროფილის ფოტოზე LinkedIn გვერდის ზედა მარჯვენა კუთხეში
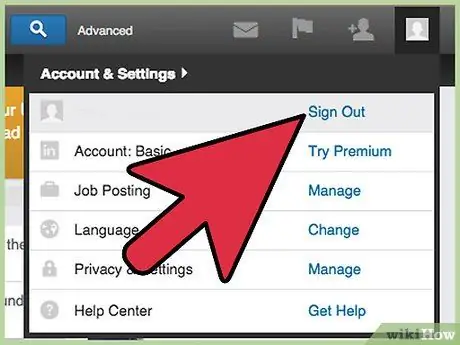
ნაბიჯი 2. დააწკაპუნეთ "გასვლაზე"
თქვენ ახლა გამოხვედით თქვენი LinkedIn ანგარიშიდან.
მეთოდი 7 14 -დან: გამოდით Pinterest- დან
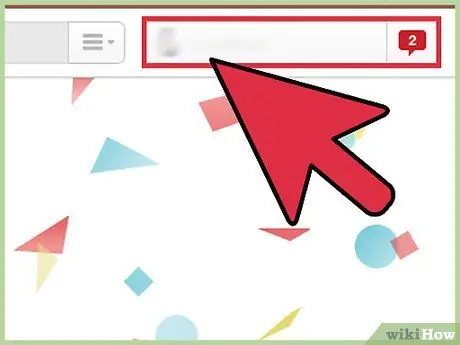
ნაბიჯი 1. დააწკაპუნეთ თქვენს სახელზე Pinterest გვერდის ზედა ნაწილში
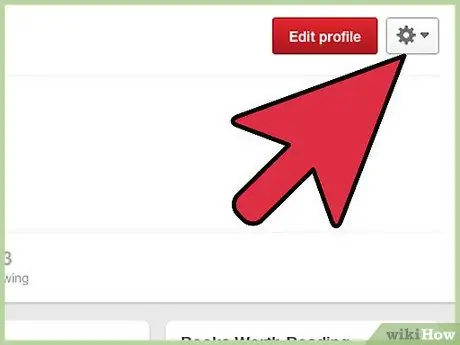
ნაბიჯი 2. დააწკაპუნეთ გადაცემათა კოლოფის ხატზე თქვენი სახელის მარჯვნივ
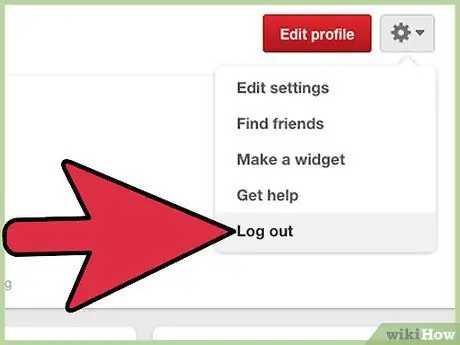
ნაბიჯი 3. დააწკაპუნეთ "გასვლაზე"
ახლა თქვენ გამოხვედით თქვენი Pinterest ანგარიშიდან.
მეთოდი 8 დან 14: გამოდით ამაზონიდან
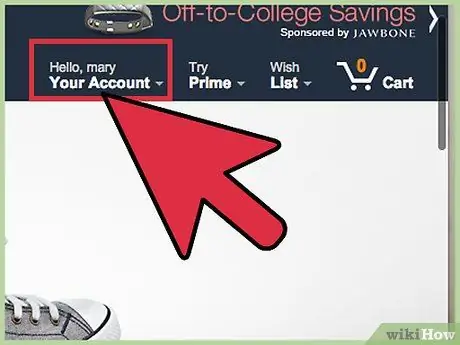
ნაბიჯი 1. გადაიტანეთ "თქვენი ანგარიში" თავზე ამაზონის სესიის ზედა მარჯვენა კუთხეში
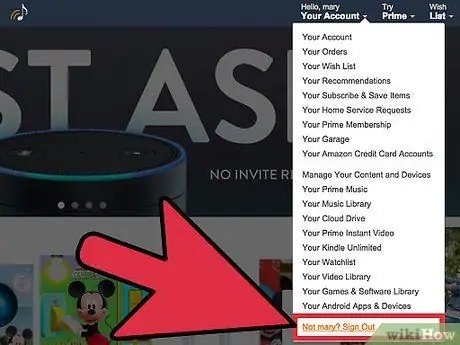
ნაბიჯი 2. დააწკაპუნეთ "გასვლაზე"
ახლა თქვენ გამოხვედით თქვენი Amazon ანგარიშიდან.
მეთოდი 9 დან 14: გამოდით iCloud- დან
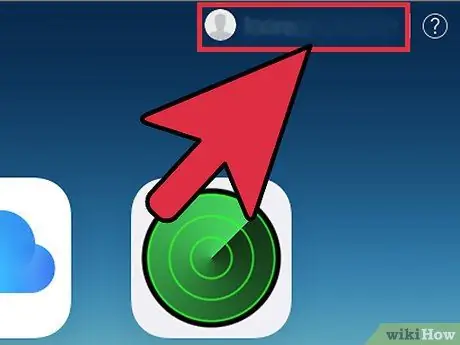
ნაბიჯი 1. დააწკაპუნეთ თქვენს Apple ID- ზე ან მომხმარებლის სახელზე iCloud სესიის ზედა მარჯვენა კუთხეში
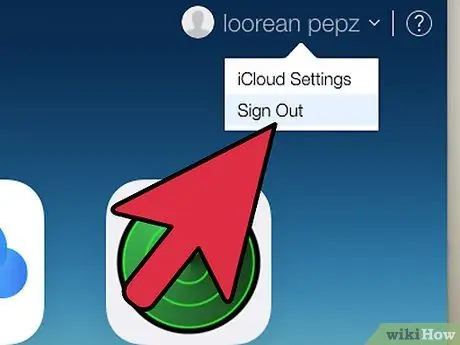
ნაბიჯი 2. დააწკაპუნეთ "გასვლაზე"
თქვენ უკვე გამოსული ხართ iCloud- დან.
მეთოდი 10 დან 14: გამოდით Netflix- დან
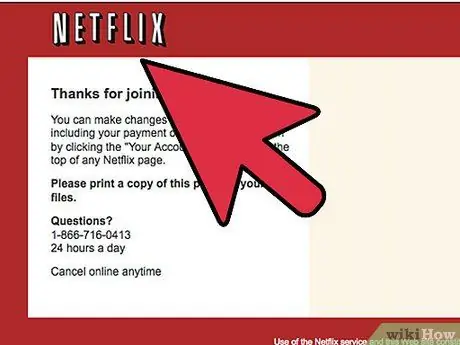
ნაბიჯი 1. დააწკაპუნეთ თქვენს Netflix მომხმარებლის სახელზე გვერდის ზედა მარჯვენა კუთხეში
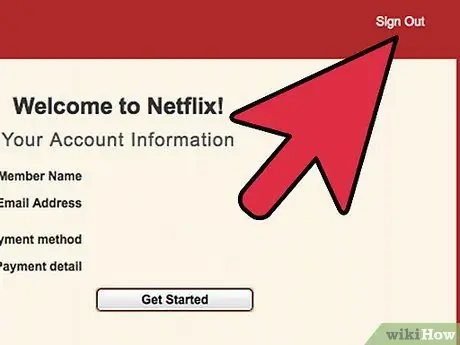
ნაბიჯი 2. დააწკაპუნეთ "გასვლაზე"
თქვენ ახლა გამოხვედით თქვენი Netflix ანგარიშიდან.
მეთოდი 11 დან 14: გამოდით სკაიპიდან
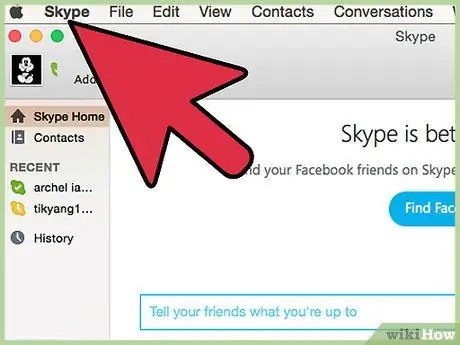
ნაბიჯი 1. დააწკაპუნეთ "სკაიპზე" სკაიპის სესიის ზედა მარცხენა კუთხეში
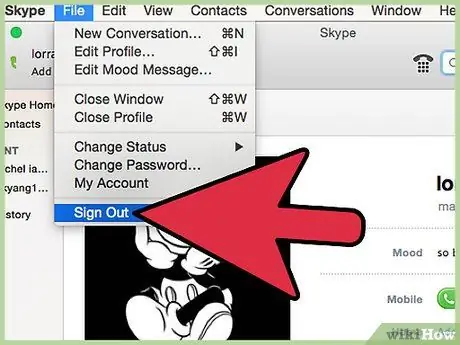
ნაბიჯი 2. დააწკაპუნეთ "გასვლაზე"
თქვენ ახლა გამოხვედით თქვენი სკაიპის ანგარიშიდან.
მეთოდი 12 დან 14: გამოდით eBay- დან
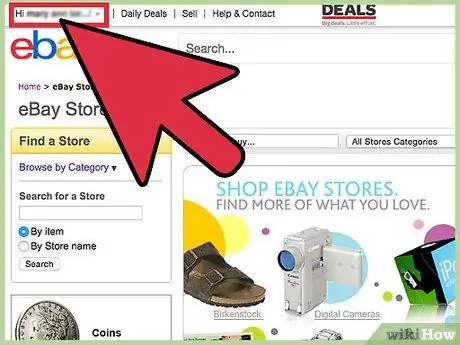
ნაბიჯი 1. იპოვეთ თქვენი eBay მომხმარებლის სახელი eBay სესიის ზედა მარცხენა კუთხეში
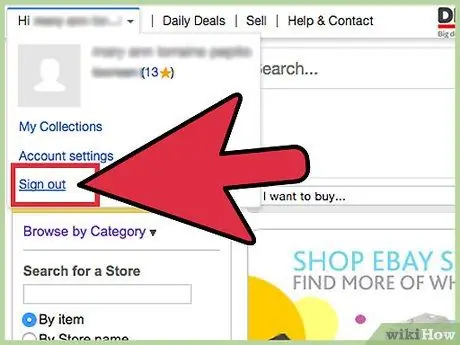
ნაბიჯი 2. დააწკაპუნეთ "გასვლაზე"
ახლა თქვენ არ ხართ eBay- დან.
მეთოდი 13 დან 14: დატოვეთ WordPress
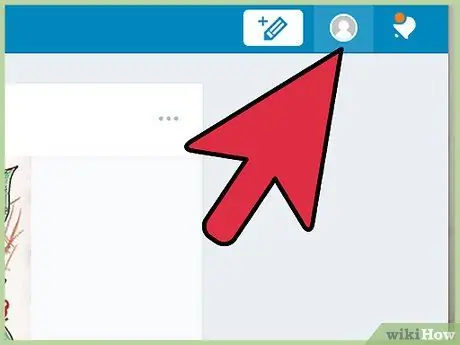
ნაბიჯი 1. გადაიტანეთ თქვენი WordPress პროფილის ფოტო გვერდის ზედა მარჯვენა კუთხეში
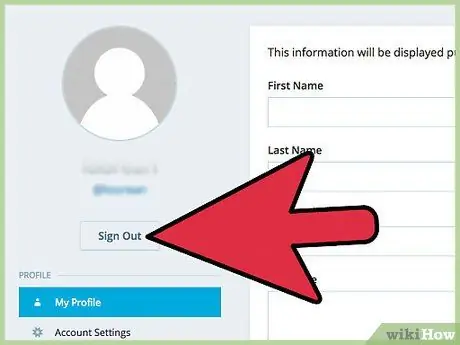
ნაბიჯი 2. დააწკაპუნეთ "გასვლაზე"
ახლა თქვენ გამოხვედით თქვენი WordPress ანგარიშიდან.
მეთოდი 14 დან 14: დატოვეთ მედიავიკი
ნაბიჯი 1. მოძებნეთ გასასვლელი ღილაკი
ამ ღილაკის ადგილმდებარეობას განსაზღვრავს ვიკი და მისი შაბლონი. მაგალითად ვიკიპედიაზე, ეს ღილაკი ჩვეულებრივ მდებარეობს ზედა მარჯვენა კუთხეში, გარდა Timeless, მენიუს "ჩემი ანგარიში" და მობილური მოწყობილობებისთვის, მენიუს მარცხენა მხარეს. WikiHow- ზე, გასასვლელი ღილაკი მდებარეობს „ჩემი პროფილის“ან „ჩემი პროფილის“ქვეშ.
ნაბიჯი 2. დააწკაპუნეთ "გასვლაზე"
თქვენ დაუყოვნებლივ უნდა გამოხვიდეთ ამ ვიკიდან, ისევე როგორც ყველა ვიკი, რომელიც დაკავშირებულია თქვენს ანგარიშთან CentralAuth- ის საშუალებით.






