ეს wikiHow გასწავლით თუ როგორ უნდა წაშალოთ ელ.ფოსტის ანგარიში თქვენი iPhone- დან. ელ.ფოსტის ანგარიშის წაშლა ასევე წაშლის ჩანაწერებს ან ინფორმაციას კონტაქტებში, ფოსტაში, შენიშვნებსა და კალენდარში, რომლებიც სინქრონიზებულია ანგარიშსა და მოწყობილობას შორის.
ნაბიჯი
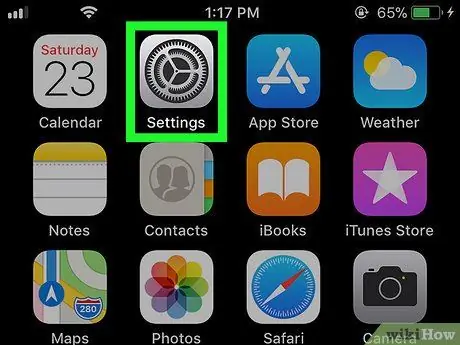
ნაბიჯი 1. გახსენით iPhone პარამეტრების მენიუ ("პარამეტრები")
შეეხეთ პარამეტრების მენიუს ხატულას, რომელიც ნაცრისფერ ყუთს ჰგავს გადაცემებით.
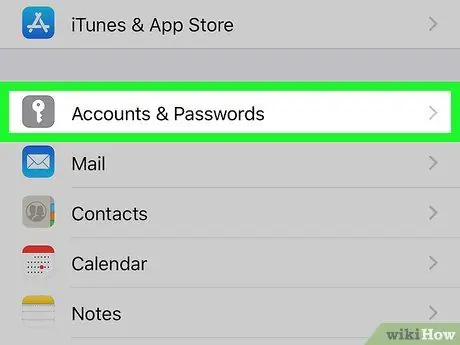
ნაბიჯი 2. გადაახვიეთ ქვემოთ და შეეხეთ ანგარიშებს და პაროლებს
ის მდებარეობს "პარამეტრების" გვერდის შუაში.
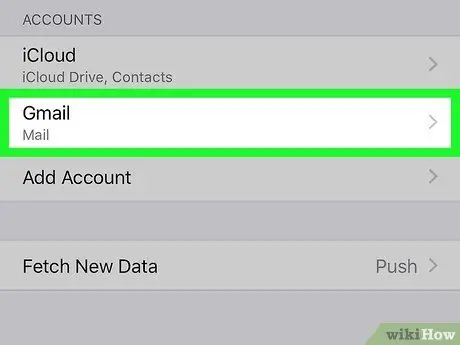
ნაბიჯი 3. აირჩიეთ ანგარიში
"ანგარიშების" განყოფილებაში შეეხეთ ელ.ფოსტის ანგარიშს (მაგ. Gmail ”), რომლის ამოღებაც გსურთ მოწყობილობიდან.
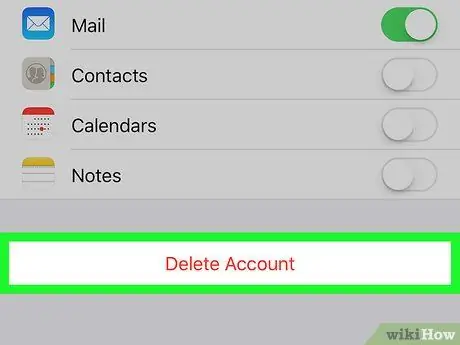
ნაბიჯი 4. გადაახვიეთ ქვემოთ და შეეხეთ ანგარიშის წაშლას
ეს არის წითელი ღილაკი გვერდის ბოლოში.
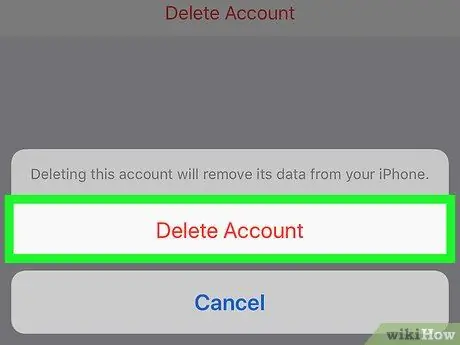
ნაბიჯი 5. შეკითხვისას შეეხეთ ანგარიშის წაშლას
ამის შემდეგ, ელ.ფოსტის ანგარიში და მწვანე ერთი ანგარიშის გვერდის შუაში, რათა გამორთოთ ანგარიში აპლიკაციიდან.






