თუ გსურთ რაიმე პირადი მიაწოდოთ სხვა მომხმარებელს Twitter- ზე, შეგიძლიათ მას გაუგზავნოთ პირდაპირი შეტყობინება. Twitter გაძლევთ საშუალებას გაუგზავნოთ პირადი შეტყობინებები ყველას, ვინც მოგყვებათ, ასევე მომხმარებლებს, რომლებსაც აქვთ "ყველასგან შეტყობინებების მოთხოვნის დაშვების" ფუნქცია ჩართული. ეს wikiHow გასწავლით თუ როგორ უნდა გააგზავნოთ პირადი შეტყობინება Twitter- ზე თქვენი ტელეფონის, ტაბლეტის ან კომპიუტერის საშუალებით.
ნაბიჯი
მეთოდი 3 - დან: მობილური Twitter აპლიკაციის საშუალებით
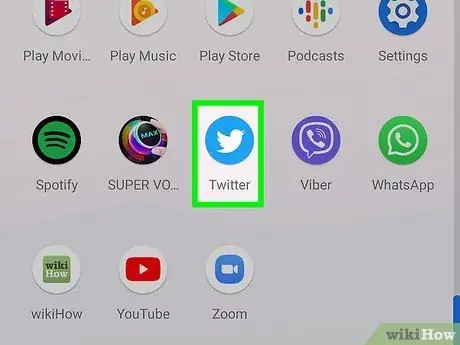
ნაბიჯი 1. გახსენით Twitter მობილური აპლიკაცია
ეს პროგრამა აღინიშნება ლურჯი ფრინველის ხატით, რომელიც ნაჩვენებია მთავარ ეკრანზე ან მოწყობილობის პროგრამების სიაში.
შედით თქვენს Twitter ანგარიშზე ჯერ თქვენს მოწყობილობაზე, თუ უკვე არ გქონდათ წვდომა მასზე
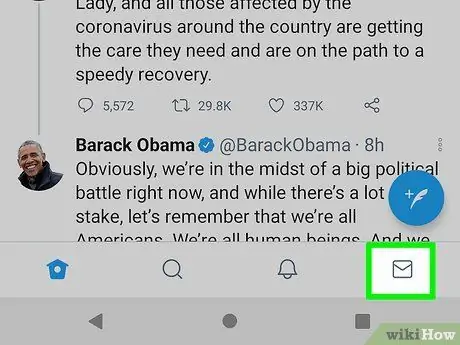
ნაბიჯი 2. შეეხეთ კონვერტის ხატს ეკრანის ქვედა მარჯვენა კუთხეში
შემოსულების გვერდი გაიხსნება და გამოჩნდება თქვენ მიერ გაგზავნილი ან მიღებული შეტყობინებები.
- თქვენ ასევე შეგიძლიათ ვინმეს გაუგზავნოთ შეტყობინება კონვერტის ხატზე, მისი Twitter პროფილის გვერდის ზედა ნაწილში.
- თუ გსურთ უპასუხოთ არსებულ შეტყობინებას, ჯერ შეეხეთ შეტყობინებას მის გასახსნელად. აკრიფეთ პასუხი ეკრანის ქვედა ნაწილში და შეეხეთ გაგზავნის ღილაკს ან "გაგზავნას" (ქაღალდის თვითმფრინავი) მის გასაგზავნად.
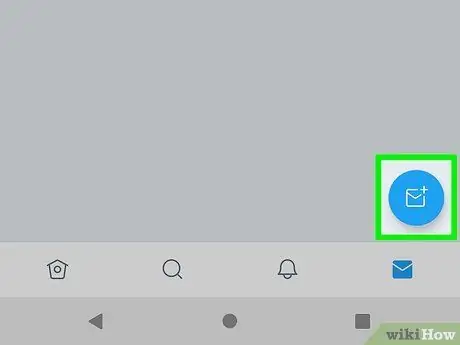
ნაბიჯი 3. შეეხეთ ახალი შეტყობინების ხატულას ან "ახალ შეტყობინებას"
ეს არის ლურჯი და თეთრი კონვერტის ხატი ეკრანის ქვედა მარჯვენა კუთხეში.
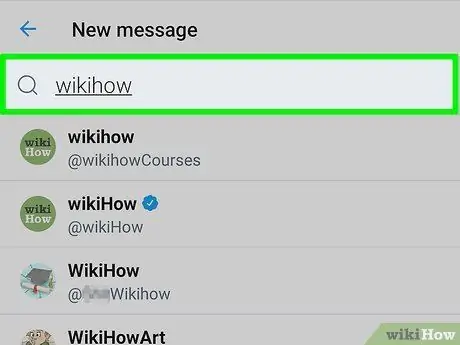
ნაბიჯი 4. განსაზღვრეთ შეტყობინების მიმღები
თქვენ შეგიძლიათ შეეხოთ შემოთავაზებულ მიმღებებს სიიდან ან მოძებნოთ კონკრეტული მომხმარებელი, ეკრანის ზედა ნაწილში საძიებო ზოლში ("ძებნა") ჩაწერეთ მათი სახელი.
- თქვენ შეგიძლიათ გაგზავნოთ მხოლოდ ის მომხმარებლები, რომლებიც მოგყვებიან ან ნებას რთავს ყველა მომხმარებელს გაუგზავნოს შეტყობინება მათ.
- მრავალი ადამიანისთვის შეტყობინების გასაგზავნად, გააგრძელეთ მიმღებების დამატება მათ სახელზე შეხებით. თქვენ შეგიძლიათ დაამატოთ მაქსიმუმ 49 მიმღები.
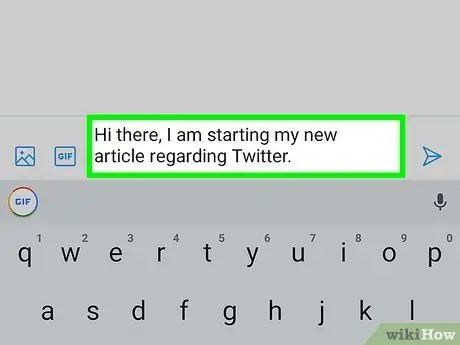
ნაბიჯი 5. ჩაწერეთ მთავარი შეტყობინება
შეტყობინების ჩასაწერად შეეხეთ ღილაკს დაიწყეთ შეტყობინება ”ეკრანის ბოლოში ჯერ ეკრანის კლავიატურის ჩვენება.
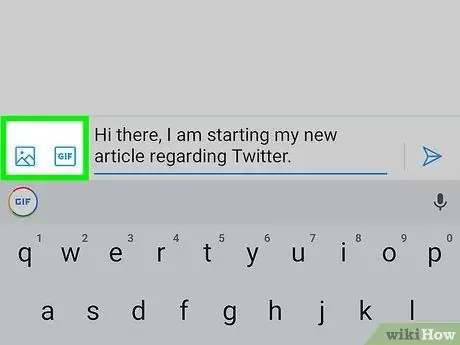
ნაბიჯი 6. მიამაგრეთ სურათი, ვიდეო ან ანიმაციური-g.webp" />
თქვენი ტელეფონის ან ტაბლეტის ფოტოს ან ვიდეოს დასამაგრებლად, შეეხეთ გამოსახულების ხატს ეკრანის ქვედა მარცხენა კუთხეში. ასევე შეგიძლიათ გადაიღოთ ფოტო ან ჩაწეროთ ახალი ვიდეო. თუ გსურთ იპოვოთ სასაცილო ან შესაბამისი ანიმაციური-g.webp
GIF ”და მოძებნეთ გასაგზავნი ანიმაცია.
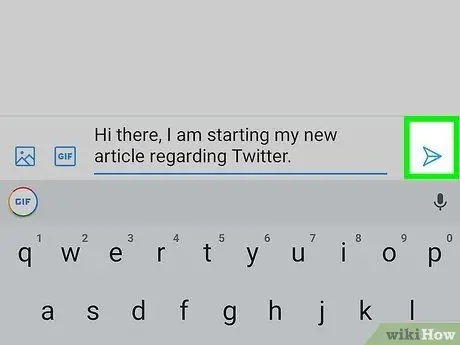
ნაბიჯი 7. შეეხეთ გაგზავნის ხატს ან "გაგზავნას"
ეს არის ქაღალდის თვითმფრინავის ხატი ეკრანის ქვედა მარჯვენა კუთხეში. შეტყობინება გაეგზავნება არჩეულ მიმღებს.
მეთოდი 3 დან 3: კომპიუტერის საშუალებით
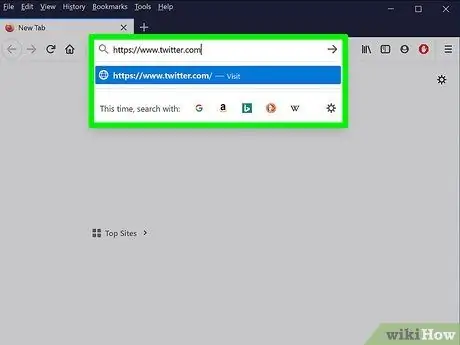
ნაბიჯი 1. ეწვიეთ https://www.twitter.com ვებ ბრაუზერის საშუალებით
თქვენ მოგეთხოვებათ პირველ რიგში შეხვიდეთ თქვენს ანგარიშზე, თუ ეს უკვე არ გაქვთ.
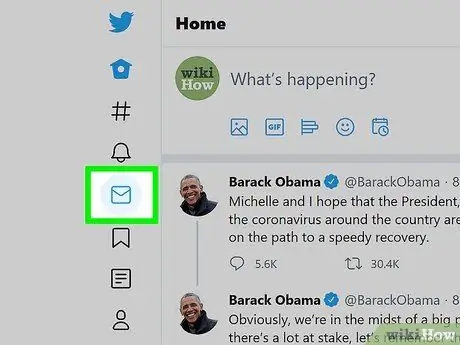
ნაბიჯი 2. დააწკაპუნეთ შეტყობინებების ჩანართზე
ეს ჩანართი მიუთითებს კონვერტის ხატზე მარცხენა სარკმელზე. თუ თქვენი ბრაუზერის ფანჯარა საკმარისად დიდია, თქვენ უნდა ნახოთ "შეტყობინებები" ხატის გვერდით.
თქვენ ასევე შეგიძლიათ გაუგზავნოთ შეტყობინება ვინმეს, Twitter- ის პროფილის გვერდის ზედა ნაწილში კონვერტის ხატის დაჭერით. თუ ვერ ხედავთ ხატს, მომხმარებელი არ მოგყვებათ. ზოგი მომხმარებელი იღებს შეტყობინებებს Twitter- ის ყველა მომხმარებლისგან, მაგრამ ზოგიერთ მომხმარებელს სურს მიიღოს შეტყობინებები მხოლოდ იმ ადამიანებისგან, რომლებსაც ისინი მიჰყვებიან
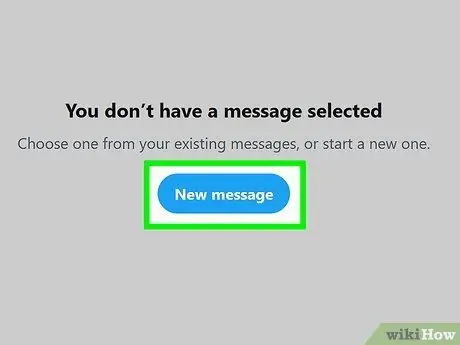
ნაბიჯი 3. დააწკაპუნეთ ახალ შეტყობინებაზე
ეს არის ოვალური ღილაკი მარჯვენა სარკმლის ცენტრში. ნაჩვენები იქნება ფანჯარა იმ მომხმარებლებთან, რომლებსაც ყველაზე ხშირად დაუკავშირდებით.
- თუ გსურთ უპასუხოთ არსებულ შეტყობინებას, დააწკაპუნეთ შეტყობინებაზე შუა სარკმელში. ჩაწერეთ პასუხი ეკრანის ბოლოში "დაიწყეთ ახალი შეტყობინება" და დააჭირეთ ღილაკს " შეიყვანეთ "ან" Დაბრუნების ”გაგზავნა.
- თუ არ გინახავთ " Ახალი შეტყობინება ”, დააწკაპუნეთ კონვერტის ხატზე პლიუს ნიშნით, შემოსულების პანელის ზედა ნაწილში (” შეტყობინებები”).
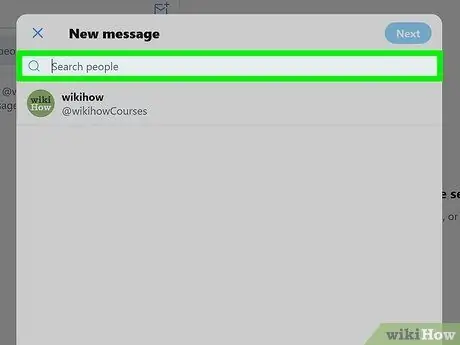
ნაბიჯი 4. ჩაწერეთ იმ პირის სახელი ან მომხმარებლის სახელი, რომლის გაგზავნა გსურთ
შესაბამისი ძიების შედეგები ნაჩვენები იქნება შემდეგ.
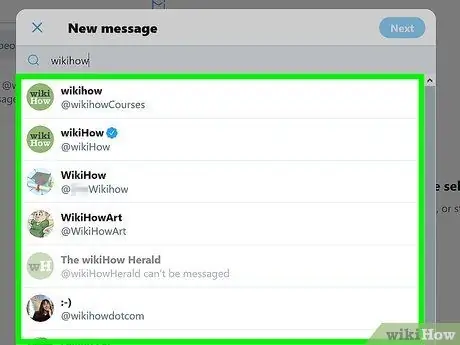
ნაბიჯი 5. დააწკაპუნეთ იმ მომხმარებლის სახელზე, რომლის გაგზავნა გსურთ
მომხმარებელი დაემატება მიმღებების სიას ფანჯრის ზედა ნაწილში.
თუ გსურთ გაგზავნოთ შეტყობინება ერთზე მეტ მომხმარებელზე, იპოვეთ და დაამატეთ მეტი მიმღები. თქვენ შეგიძლიათ დაამატოთ მაქსიმუმ 49 მიმღები
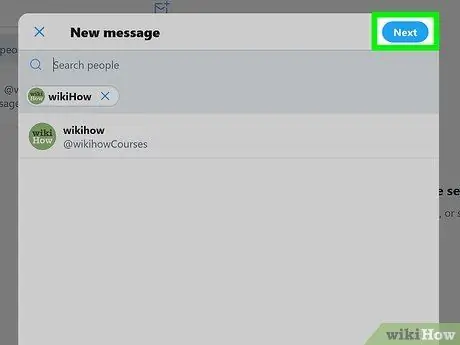
ნაბიჯი 6. დააწკაპუნეთ შემდეგი
ის ფანჯრის ზედა მარჯვენა კუთხეშია.
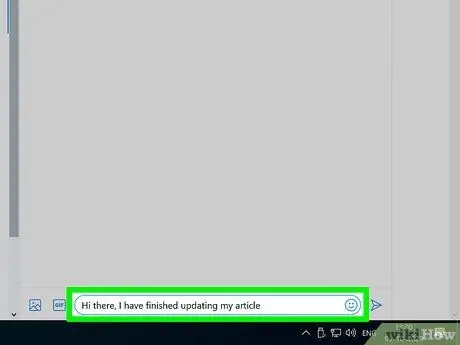
ნაბიჯი 7. ჩაწერეთ თქვენი შეტყობინება ველში ფანჯრის ბოლოში
გარდა უბრალო ტექსტის აკრეფისა, ასევე შეგიძლიათ დააწკაპუნოთ ღიმილიანი სახის ხატზე emoji- ს ჩასასმელად.
შეტყობინებაზე ფოტოს ან ვიდეოს დასამაგრებლად დააწკაპუნეთ გამოსახულების ხატულაზე შეტყობინების ბოლოში და აირჩიეთ ფოტო თქვენი კომპიუტერიდან. თუ გსურთ ანიმაციური-g.webp" />GIF ”და მოძებნეთ გასაგზავნი ანიმაცია.
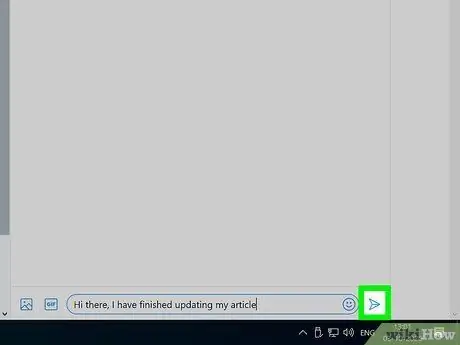
ნაბიჯი 8. დააწკაპუნეთ გაგზავნის ხატზე ("გაგზავნა") შეტყობინების გასაგზავნად
ეს არის პატარა ქაღალდის თვითმფრინავის ხატი ეკრანის ქვედა მარჯვენა კუთხეში. შეტყობინება გაეგზავნება არჩეულ მიმღებს.
მეთოდი 3 დან 3: პირადი შეტყობინებების მართვა
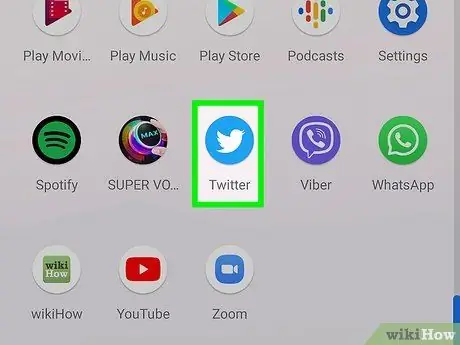
ნაბიჯი 1. შედიხართ https://www.twitter.com ან გახსენით Twitter მობილური აპლიკაცია
თქვენ შეგიძლიათ განახორციელოთ სხვადასხვა ქმედებები არსებული შეტყობინებებისათვის "შეტყობინებების" ჩანართის საშუალებით.
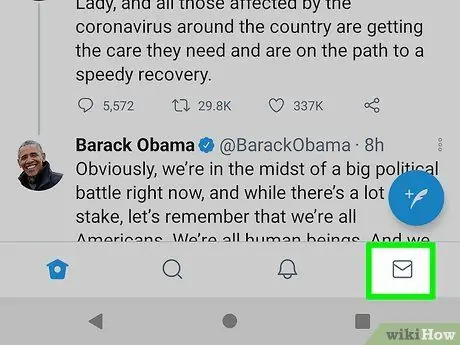
ნაბიჯი 2. დააწკაპუნეთ ან შეეხეთ კონვერტის ხატს
ეს ხატი გამოჩნდება ეკრანის ბოლოში მობილური აპლიკაციისთვის და Twitter.com გვერდის მარცხენა მხარეს.

ნაბიჯი 3. დააწკაპუნეთ ან შეეხეთ გადაცემათა კოლოფის ხატს
ის მდებარეობს "შეტყობინებების" გვერდის შემოსულებში. გამოჩნდება შეტყობინებების პარამეტრები.

ნაბიჯი 4. მიუთითეთ შეტყობინებები, რომელთა მიღება გსურთ
თქვენ შეგიძლიათ მართოთ თქვენი შეტყობინებების პარამეტრები შემდეგნაირად:
- თუ გსურთ მიიღოთ შეტყობინებები ვინმესგან Twitter- ზე, მიუხედავად იმისა მიჰყვებით თუ არა მას, გადართეთ „ყველასგან შეტყობინებების მოთხოვნის დაშვება“გადართვა ჩართულ პოზიციაზე. თუ გსურთ მიიღოთ შეტყობინებები მხოლოდ იმ ადამიანებისგან, რომლებსაც თვალს ადევნებთ, გადართეთ გადამრთველი გამორთვის პოზიციაზე.
- სპამის მიღების შესამცირებლად ჩართეთ "დაბალი ხარისხის შეტყობინებების გაფილტვრა".
- თუ არ გსურთ მიიღოთ ზრდასრული ან აშკარა შინაარსი, ჩართეთ ვარიანტი "ფილტრაციის გრაფიკული მედია".
- ჩართეთ "აჩვენეთ წაკითხვის ქვითრების" ვარიანტი, თუ გსურთ ნახოთ "წაკითხვის" სტატუსი, როდესაც მიმღები კითხულობს თქვენს მიერ გაგზავნილ შეტყობინებას.
- შეეხეთ " შესრულებულია ”მობილური Twitter აპლიკაციის საშუალებით ცვლილებების შეტანის შემდეგ.
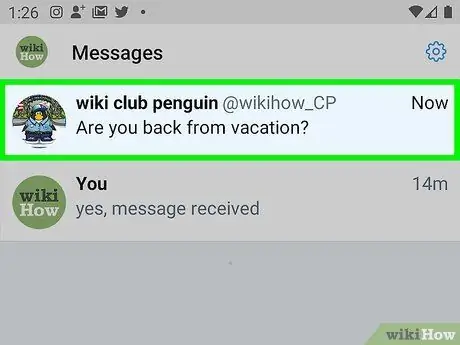
ნაბიჯი 5. დაუბრუნდით "შეტყობინებების" სიას და აირჩიეთ შეტყობინება
თუ თქვენ გაქვთ წაუკითხავი შეტყობინებები, ისინი აღინიშნება სხვა ფერით, ვიდრე წაკითხული.
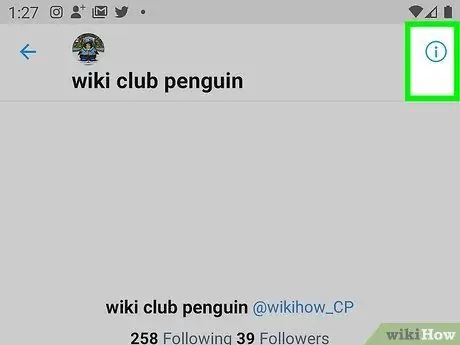
ნაბიჯი 6. დააწკაპუნეთ წრეზე პატარა "i" - ზე
ის წერილის ზედა მარჯვენა კუთხეშია. არჩეული ჩატის თემის მენიუ გაიხსნება.

ნაბიჯი 7. შეცვალეთ ჩატის ძაფის პარამეტრები
თქვენ გაქვთ რამდენიმე უნივერსალური ვარიანტი თითოეული შეტყობინებისთვის:
-
” შეტყობინებების გადადება:
თუ არ გსურთ შეტყობინების მიღება, როდესაც ჩატის თემის წევრი აგზავნის პასუხს, გადაიტანეთ ეს გადამრთველი პოზიციაში.
-
” დატოვეთ საუბრები:
თქვენ შეგიძლიათ აირჩიოთ ეს ვარიანტი, თუ გსურთ დატოვოთ ჩატის თემა, რომელიც მოიცავს ერთ ან მეტ მომხმარებელს. თემა ამოიღება შემოსულებიდან, მაგრამ სხვა წევრებს მაინც ექნებათ საშუალება ნახონ ის Twitter- ის ანგარიშის საშუალებით.
-
“ ბლოკები:
”თუ მომხმარებელი, რომელმაც გამოგიგზავნა შეტყობინება, იყო ძალადობრივი ან შეურაცხყოფილი თქვენ, შეარჩიეთ ეს ვარიანტი ისე, რომ მათ აღარ შეეძლოთ თქვენთვის შეტყობინების გაგზავნა.
-
” ანგარიშები:
”შეარჩიეთ ეს ვარიანტი, თუ გსურთ შეტყობინების შეტყობინება სპამის ან ძალადობრივი/საშიში სიტყვის სახით.
- თუ გახსნით ჯგუფური ჩატის პარამეტრებს, ასევე შეგიძლიათ ნახოთ ვარიანტი " წევრების დამატება ”ასე რომ თქვენ შეგიძლიათ დაამატოთ მეტი მომხმარებელი ჩატის თემაში.
- შეეხეთ უკანა ღილაკს "შეტყობინებების" სიაში შესასვლელად.






