ეს სტატია დაგეხმარებათ Google SketchUp- ში ბურთის შესაქმნელად.
ნაბიჯი
მეთოდი 1 დან 2: წრიდან
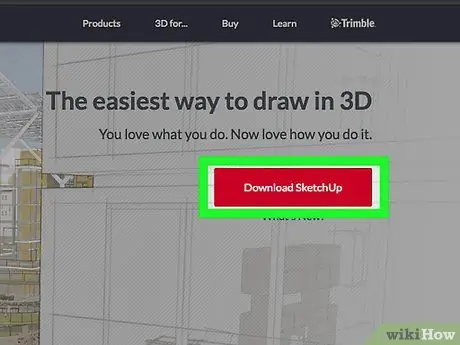
ნაბიჯი 1. ჩამოტვირთეთ Google SketchUp
მეტი ინფორმაცია Google SketchUp- ის შესახებ შეგიძლიათ იხილოთ ამ ბმულზე.
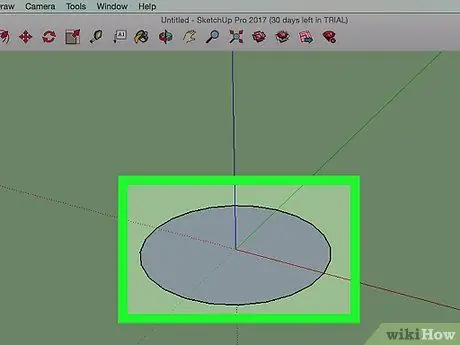
ნაბიჯი 2. დახაზეთ თქვენთვის სასურველი ბურთის ზომის წრე ერთ ღერძზე
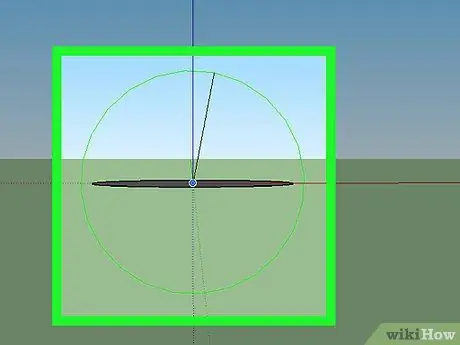
ნაბიჯი 3. დახაზეთ წრე, რომელიც უფრო დიდია ვიდრე პირველი წრე სხვა ღერძზე და განათავსეთ წრის ცენტრი ზუსტად პირველი წრის ცენტრში
შეიძლება დაგჭირდეთ წრის გაზრდა ლურჯ ღერძზე და გამოიყენეთ Move ინსტრუმენტი წრის გადასაადგილებლად პირველი წრის ცენტრში.
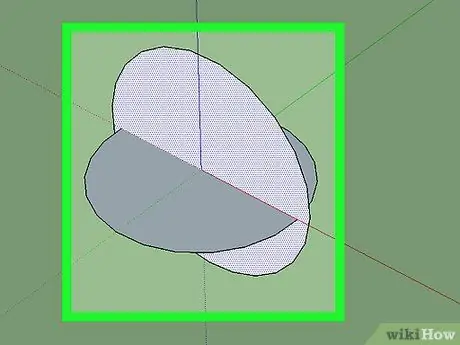
ნაბიჯი 4. დარწმუნდით, რომ არ არის არჩეული ობიექტი, შემდეგ შეარჩიეთ უფრო დიდი წრე
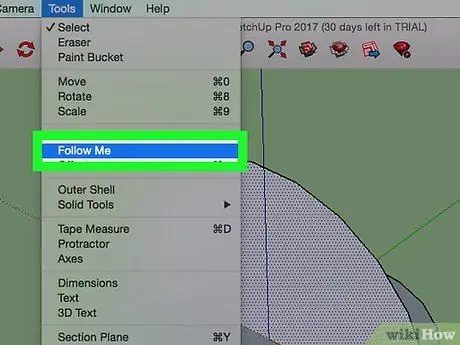
ნაბიჯი 5. დააწკაპუნეთ Follow Me, შემდეგ ერთი დაწკაპუნებით პატარა წრეზე
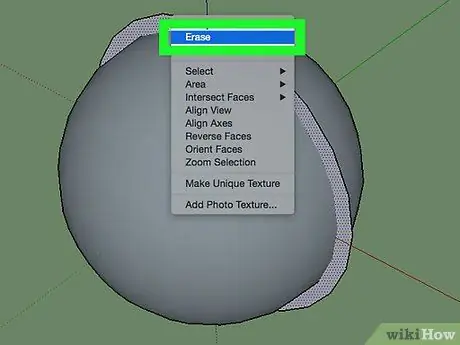
ნაბიჯი 6. წაშალეთ გამოუყენებელი დიდი წრე
მეთოდი 2 დან 2: ყუთიდან
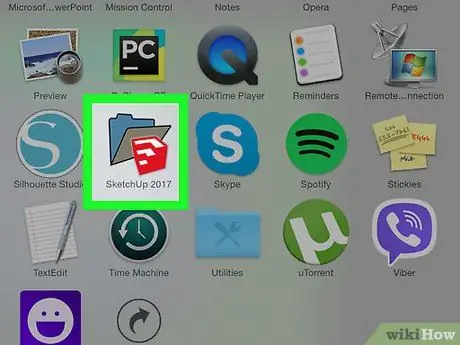
ნაბიჯი 1. გაითვალისწინეთ, რომ კვადრატებისგან ბურთის დამზადებას მეტი დრო დასჭირდება და შედეგად მიღებული ბურთი არ იქნება ისეთივე "გლუვი", როგორც წრეებისგან დამზადებული ბურთი
თუმცა, ყუთიდან დამზადებული ბურთის აშკარა დინამიკა განსხვავებული იქნება.
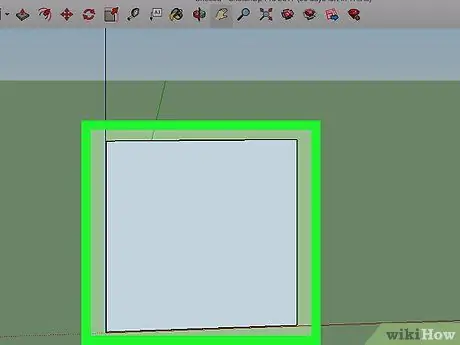
ნაბიჯი 2. გახსენით SketchUp, შემდეგ გააკეთეთ 20 ინჩი x 20 ინჩი კვადრატი
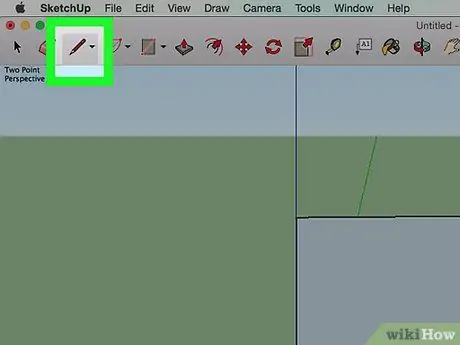
ნაბიჯი 3. ფანქრის ხელსაწყოთი ოთხკუთხედ ნაწილად გაყავით კვადრატი
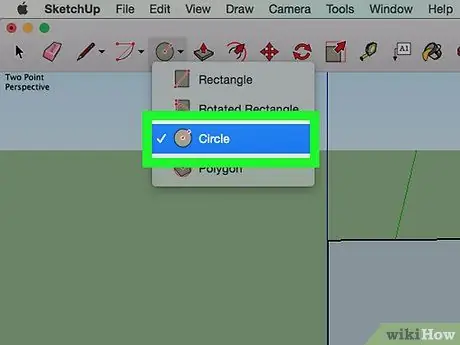
ნაბიჯი 4. დახაზეთ წრე კვადრატზე ცენტრში, შემდეგ დააყენეთ წრის დიამეტრი 10 ინჩზე
დარწმუნდით, რომ წრე მოხვდა ყუთის კუთხეში.
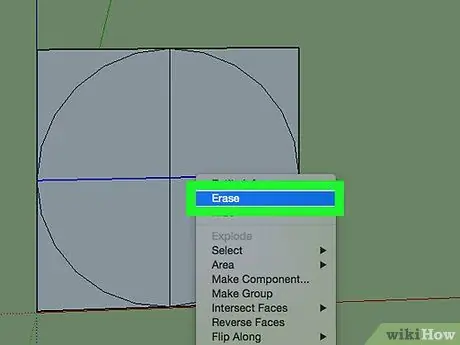
ნაბიჯი 5. წაშალეთ წრე, რომელიც ყოფს წრის შიგნით
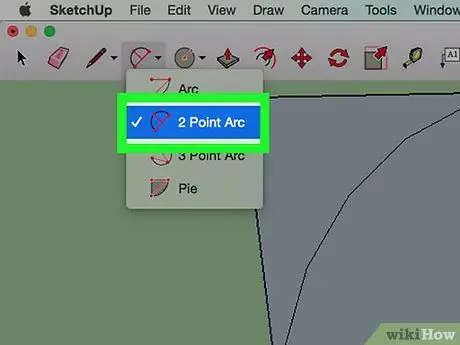
ნაბიჯი 6. შექმენით ახალი ხაზი 10 ინჩი დიამეტრის Arc ინსტრუმენტთან, რომ შეცვალოთ წაშლილი ხაზი
გადაატრიალეთ ხედი ისე, რომ ხაზი მიმართული იყოს ზემოთ.
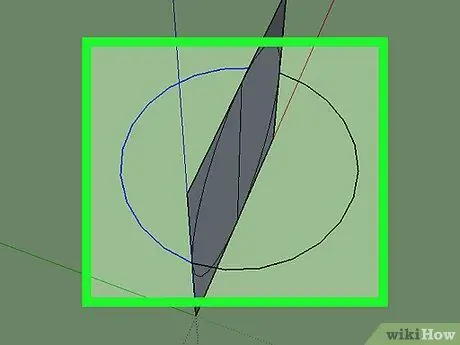
ნაბიჯი 7. დახაზეთ იგივე ხაზი სურათის ბოლოში
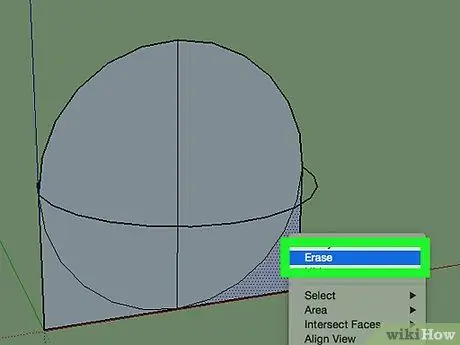
ნაბიჯი 8. წაშალეთ კვადრატის გამყოფი ხაზი, მაგრამ დატოვეთ წრე მარტო
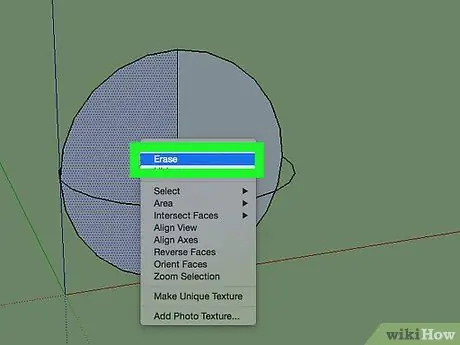
ნაბიჯი 9. წაშალეთ ორიგინალური ნახევარი წრე და Arc ინსტრუმენტისგან დამზადებული შიდა წრე
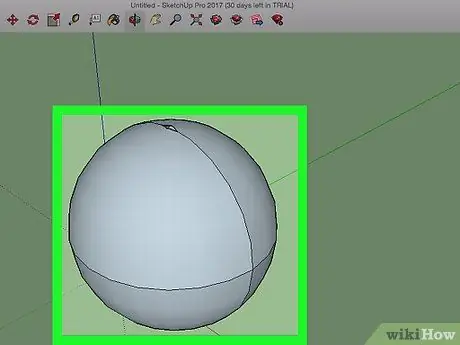
ნაბიჯი 10. დააწკაპუნეთ Follow Me, შემდეგ გადაიტანეთ დაჭრილი წრე Arc ინსტრუმენტისგან დამზადებულ წრეზე
ამის შემდეგ, წაშალეთ ან დამალეთ ზედაპირზე გამოჩენილი ხაზები.






