ეს wikiHow გასწავლით თუ როგორ უნდა შექმნათ ჩრდილი სურათის მიღმა Adobe Photoshop- ში.
ნაბიჯი
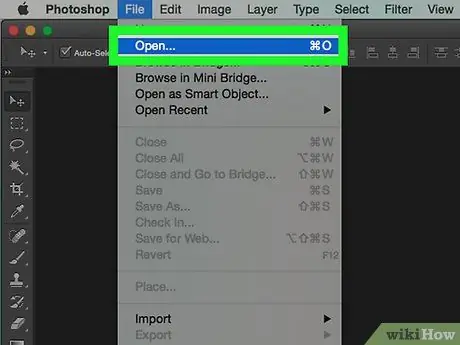
ნაბიჯი 1. ორჯერ დააწკაპუნეთ "Ps" ხატულაზე Photoshop- ის გასახსნელად
Photoshop- ის გახსნის შემდეგ დააწკაპუნეთ ფაილი მენიუს ზოლში ეკრანის ზედა ნაწილში, შემდეგ დააჭირეთ გახსნა და შეარჩიეთ სურათი, რომლის რედაქტირება გსურთ.
ორიგინალური სურათები გამჭვირვალე ფონით სრულყოფილია რედაქტირებისთვის. შეიძლება დაგჭირდეთ იმ ფოტოს გამოყოფა, რომლის რედაქტირებაც გსურთ მისი ფონიდან
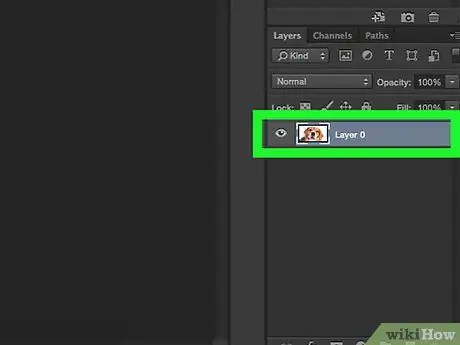
ნაბიჯი 2. დააწკაპუნეთ იმ ფენის შემცველ სურათზე, რომლის დაჩრდილვაც გსურთ
ფენების სია გამოჩნდება "ფენების" ფანჯარაში, ეკრანის ქვედა მარჯვენა კუთხეში.
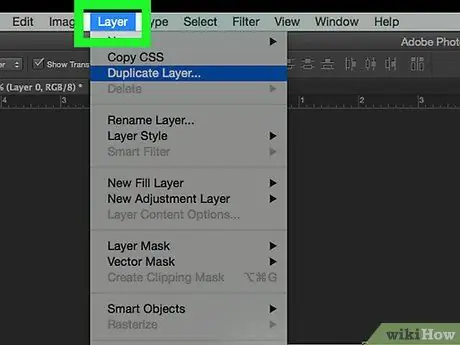
ნაბიჯი 3. დააწკაპუნეთ Layers მენიუს ზოლზე
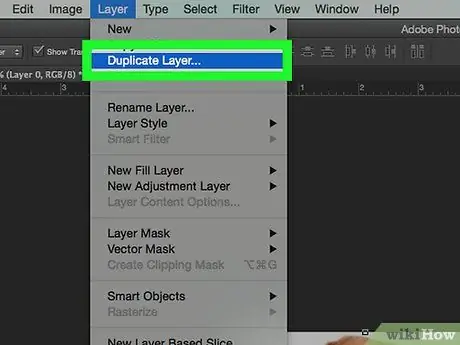
ნაბიჯი 4. დააწკაპუნეთ დუბლიკატი ფენის… ჩამოსაშლელ მენიუში.
თქვენ შეგიძლიათ დაასახელოთ დუბლირებული ფენა. თუ სახელი არ არის დასახელებული, ახალ ფენას ექნება სახელი "[პირველი ფენის სახელი] ასლი"
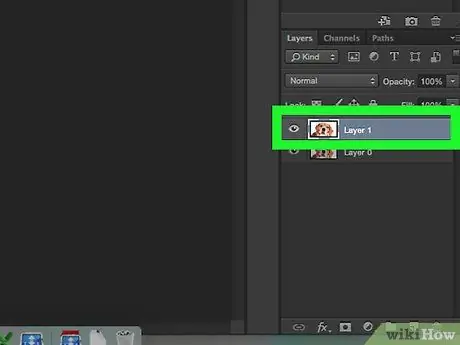
ნაბიჯი 5. დააწკაპუნეთ "დუბლიკატი ფენა"
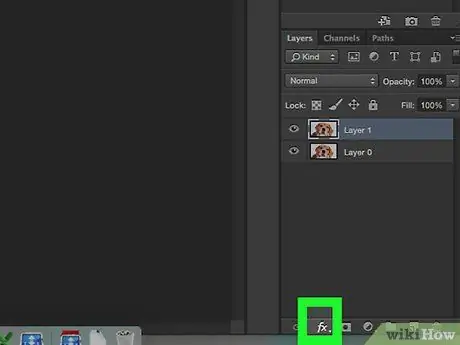
ნაბიჯი 6. დააწკაპუნეთ "ფენის სტილის" ხატულაზე "fx" ღილაკის სახით ფენების ფანჯრის ბოლოში
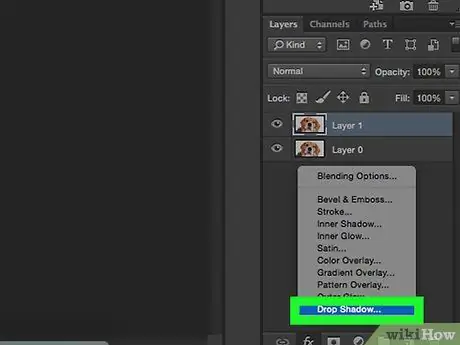
ნაბიჯი 7. დააწკაპუნეთ Drop Shadow…
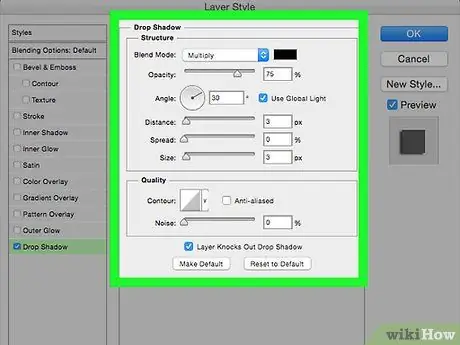
ნაბიჯი 8. შეასწორეთ ჩრდილები
გამოიყენეთ ინსტრუმენტები დიალოგურ ფანჯარაში პერსონალურად მოსაწყობად:
- სიკაშკაშის დონე
- მსუბუქი თვალსაზრისი
- ჩრდილის დაშორება ფორმიდან
- ჩრდილის გავრცელება ან გრადიენტი
- ჩრდილის ზომა






