ეს wikiHow გასწავლით თუ როგორ დახუროთ თქვენი Spotify ანგარიში სამუდამოდ. მას შემდეგ, რაც Spotify მობილური აპლიკაცია არ გაძლევთ ანგარიშის წაშლის საშუალებას, ამისათვის დაგჭირდებათ კომპიუტერის გამოყენება. თუ Spotify Premium ანგარიშზე ხართ ხელმოწერილი, თქვენ უნდა გააუქმოთ თქვენი გამოწერა, სანამ დახურავთ თქვენს Spotify ანგარიშს.
ნაბიჯი
ნაწილი 1 2 -დან: Premium ანგარიშის გამოწერის გაუქმება
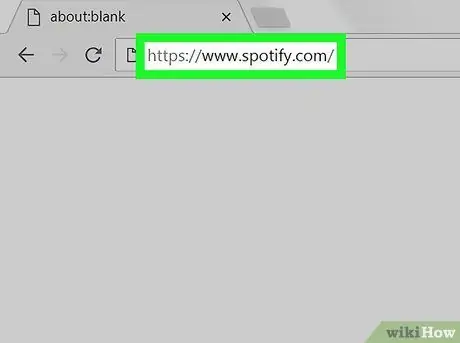
ნაბიჯი 1. გახსენით Spotify ვებ გვერდი
ეწვიეთ https://www.spotify.com/ თქვენი კომპიუტერის ვებ ბრაუზერის საშუალებით. ამის შემდეგ, გამოყოფილი Spotify დაფის გვერდი გაიხსნება, თუ უკვე შესული ხართ თქვენს ანგარიშში.
- გადადით შემდეგ საფეხურზე, თუ არ გაქვთ Premium ანგარიში Spotify- ზე.
- თუ ბრაუზერს არ ახსოვს შესვლის ინფორმაცია, დააწკაპუნეთ " Შესვლა ”გვერდის ზედა მარჯვენა კუთხეში, შეიყვანეთ თქვენი Spotify ანგარიშის ელ.ფოსტის მისამართი და პაროლი და დააჭირეთ ღილაკს” ᲨᲔᲡᲕᲚᲐ ”.
- თქვენ არ შეგიძლიათ გააუქმოთ თქვენი Premium ანგარიშის გამოწერა Spotify მობილური აპლიკაციის საშუალებით.
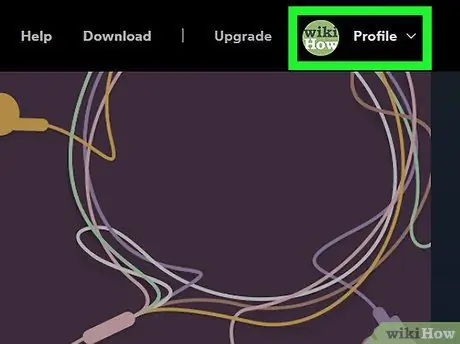
ნაბიჯი 2. დააწკაპუნეთ პროფილებზე
ეს არის გვერდის ზედა მარჯვენა კუთხეში. დაწკაპუნების შემდეგ, გამოჩნდება ჩამოსაშლელი მენიუ.
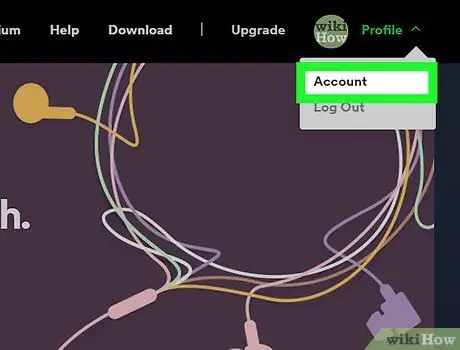
ნაბიჯი 3. დააწკაპუნეთ ანგარიშებზე
ეს ვარიანტი არის ჩამოსაშლელ მენიუში. დაწკაპუნების შემდეგ, Spotify ანგარიშის გვერდი გამოჩნდება.
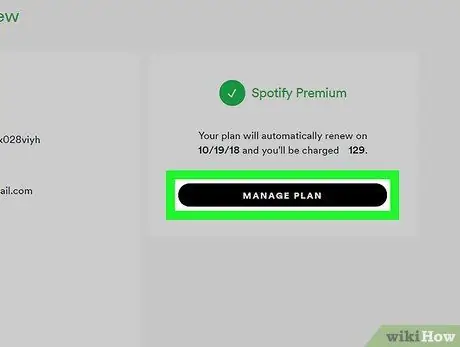
ნაბიჯი 4. დააწკაპუნეთ MANAGE PLAN
ეს არის შავი ღილაკი "Spotify Premium" სათაურის ქვემოთ, გვერდის მარჯვენა მხარეს.
თუ თქვენ ვერ ხედავთ ამ ვარიანტს, დააწკაპუნეთ ჩანართზე” Ანგარიშის მიმოხილვა ”გვერდის ზედა მარცხენა კუთხეში, რათა დარწმუნდეთ, რომ თქვენ მარჯვენა გვერდზე ხართ.
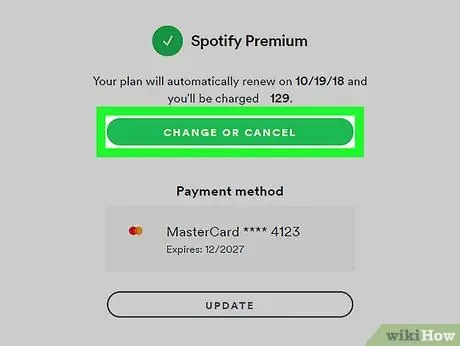
ნაბიჯი 5. დააწკაპუნეთ შეცვლაზე ან გაუქმებაზე
ეს არის მწვანე ღილაკი გვერდის შუაში.
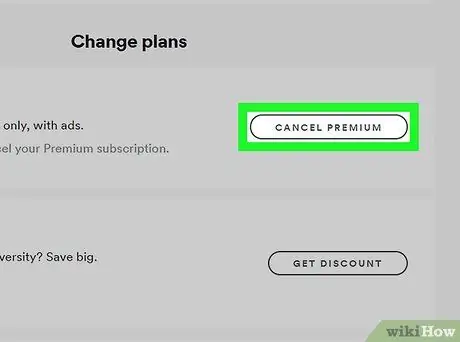
ნაბიჯი 6. დააწკაპუნეთ CANCEL PREMIUM
ეს არის ნაცრისფერი ღილაკი გვერდის მარჯვენა მხარეს, სათაურში "გეგმების შეცვლა".
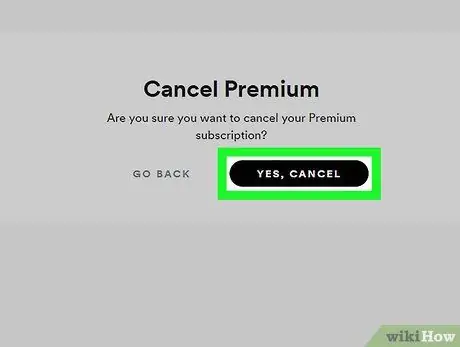
ნაბიჯი 7. დააწკაპუნეთ YES, CANCEL
ეს არის გვერდის ზედა ნაწილში. ამის შემდეგ, Premium ანგარიშის გამოწერა გაუქმდება. ამ ნაბიჯების დასრულების შემდეგ, შეგიძლიათ გადახვიდეთ Spotify ანგარიშის დახურვის პროცესზე.
მე -2 ნაწილი 2: Spotify ანგარიშის წაშლა
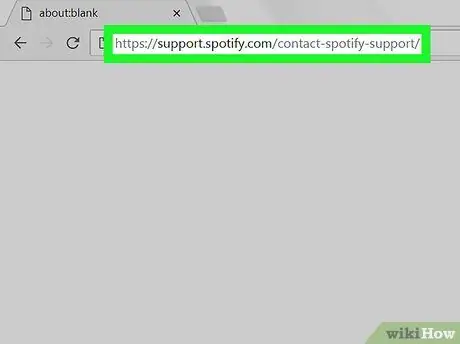
ნაბიჯი 1. გადადით Spotify მომხმარებელთა მომსახურების გვერდზე
ეწვიეთ https://support.spotify.com/contact-spotify-support/ ვებ ბრაუზერის საშუალებით. ამის შემდეგ, "CONTACT SPOTIFY" გვერდი გაიხსნება, თუ თქვენ უკვე შესული ხართ თქვენს Spotify ანგარიშზე.
თუ თქვენ არ ხართ შესული თქვენს ანგარიშში, ჩაწერეთ თქვენი Spotify ელ.ფოსტის მისამართი (ან მომხმარებლის სახელი) და ანგარიშის პაროლი, შემდეგ დააჭირეთ ღილაკს” ᲨᲔᲡᲕᲚᲐ ”გაგრძელებამდე.
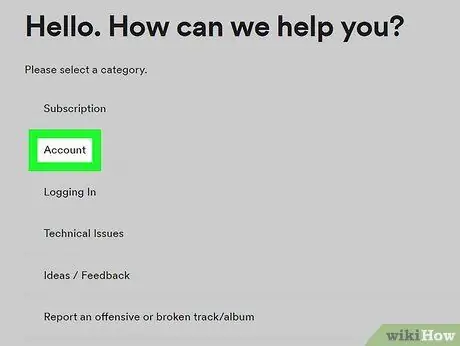
ნაბიჯი 2. დააწკაპუნეთ ანგარიშებზე
ეს ვარიანტი არის გვერდის ზედა ნაწილში "გთხოვთ აირჩიოთ კატეგორია".
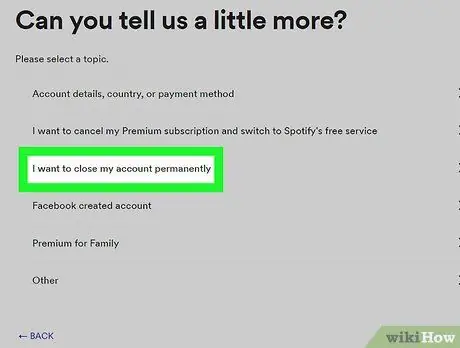
ნაბიჯი 3. დააწკაპუნეთ მე მსურს ჩემი Spotify ანგარიშის სამუდამოდ დახურვა
ის გვერდის შუაშია.
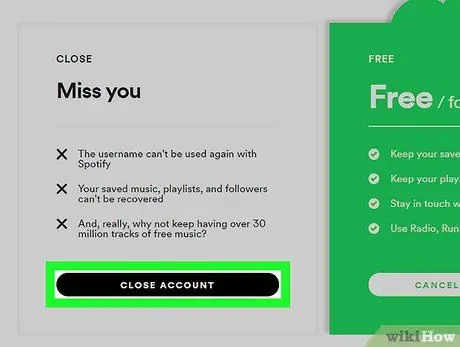
ნაბიჯი 4. დააწკაპუნეთ ანგარიშის დახურვა
ეს არის შავი ღილაკი გვერდის ქვედა მარცხენა კუთხეში.
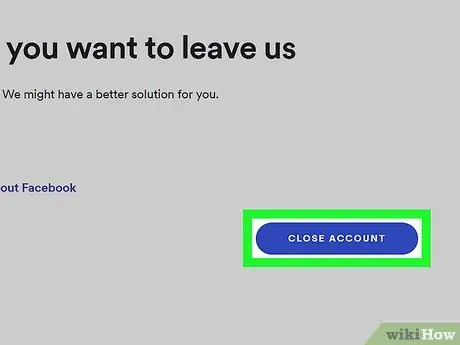
ნაბიჯი 5. დააწკაპუნეთ ანგარიშის დახურვა
ეს არის ლურჯი ღილაკი გვერდის ქვედა მარჯვენა კუთხეში.
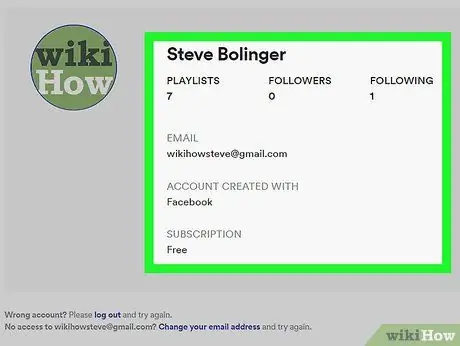
ნაბიჯი 6. გადახედეთ თქვენს ანგარიშს
გაგრძელებამდე, გადახედეთ ანგარიშის სახელს გვერდის შუა ნაწილში და დარწმუნდით, რომ ეს არის იმ ანგარიშის სახელი, რომლის წაშლაც გსურთ.
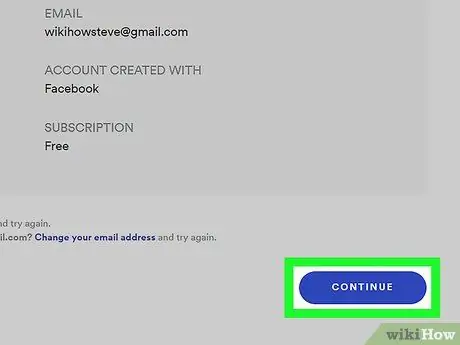
ნაბიჯი 7. გადაახვიეთ ქვემოთ და დააწკაპუნეთ გაგრძელება
ეს არის გვერდის ქვედა მარჯვენა კუთხეში.
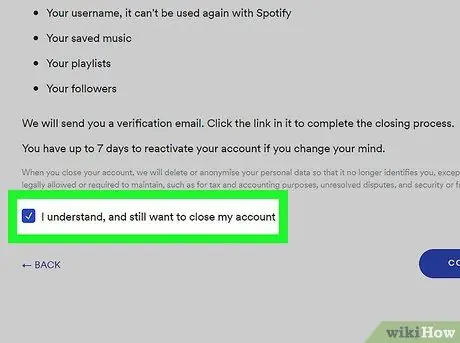
ნაბიჯი 8. შეამოწმეთ ყუთი "მე მესმის და მაინც მინდა ჩემი ანგარიშის დახურვა"
ეს ყუთი არის გვერდის ბოლოში. მის დასანახად შეიძლება დაგჭირდეთ ეკრანის გადაფურცვლა.
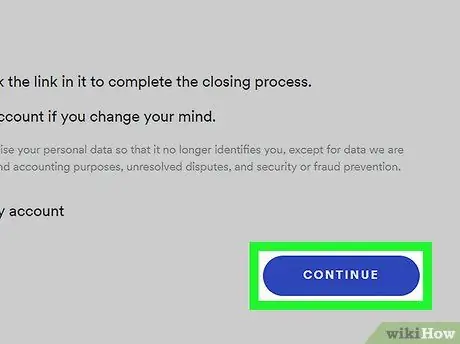
ნაბიჯი 9. დააწკაპუნეთ გაგრძელება
ეს არის გვერდის ქვედა მარჯვენა კუთხეში. დაწკაპუნების შემდეგ, თქვენი არჩევანი დადასტურდება და Spotify გამოგიგზავნით ელ.წერილს თქვენი ანგარიშის ელ.ფოსტის მისამართზე.
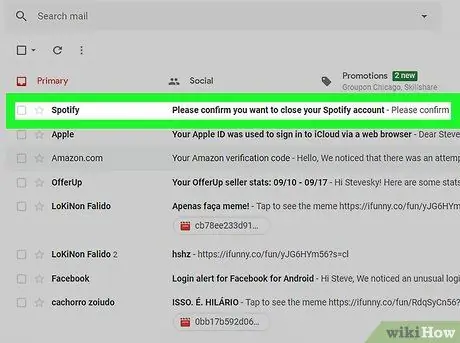
ნაბიჯი 10. გახსენით ელფოსტა Spotify- დან
გადადით ელ.ფოსტის მისამართზე, რომელიც გამოიყენება თქვენი Spotify ანგარიშის შესაქმნელად, შემდეგ დააწკაპუნეთ ელფოსტაზე სათაურით გთხოვთ დაადასტუროთ, რომ გსურთ დახუროთ თქვენი Spotify ანგარიში ”Spotify- დან.
თუ თქვენ იყენებდით ფეისბუქს Spotify ანგარიშის შესაქმნელად, თქვენ უნდა გახსნათ ელ.ფოსტის მისამართი, რომელიც გამოიყენეთ თქვენი Facebook ანგარიშის შესაქმნელად
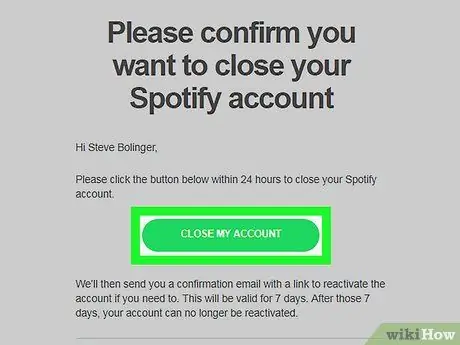
ნაბიჯი 11. დააწკაპუნეთ დახურე ჩემი ანგარიში
ეს არის მწვანე ღილაკი ელ.ფოსტის შუაში. ამ ნაბიჯით, წაშლის პროცესი დასრულებულია და თქვენი Spotify ანგარიში წაშლილი იქნება.
Რჩევები
- თქვენ შეგიძლიათ გაააქტიუროთ თქვენი Spotify ანგარიში გაუქმებიდან/წაშლებიდან 7 დღის განმავლობაში თქვენი ელ.ფოსტის გახსნით " ეს არის ჩვენი ბოლო გამოსამშვიდობებელი ”Spotify- დან და დააჭირეთ ბმულს” გააქტიურეთ ჩემი ანგარიში ”წერილის შუაში.
- თქვენი Spotify ანგარიშის წაშლის შემდეგ შეგიძლიათ წაშალოთ Spotify აპი თქვენი ტელეფონიდან, ტაბლეტიდან და/ან კომპიუტერიდან.






