თქვენ შემთხვევით გადმოწერეთ Ask toolbar თქვენს კომპიუტერში. Ask toolbar არის საძიებო სისტემა და ვებ ინსტრუმენტების პანელი, რომლის მიღება შესაძლებელია სხვა უფასო პროგრამების საშუალებით, როგორიცაა Java ან Adobe- ს განახლებისას. შემდეგ Ask შეცვლის თქვენს მიერ არჩეულ საძიებო სისტემას და თქვენი საწყისი გვერდი იქნება search.ask.com. Chrome- დან ამ ინსტრუმენტების პანელის ამოღების მიზნით, შეგიძლიათ სცადოთ მისი ამოღება Chrome- ის პარამეტრების საშუალებით, მაგრამ შეიძლება დაგჭირდეთ მისი ამოღების სხვა მეთოდის გამოყენება. წაიკითხეთ ქვემოთ მოცემული ნაბიჯები იმის გასარკვევად, თუ როგორ ამოიღოთ Ask toolbar- ი Chrome- დან.
ნაბიჯი
ნაწილი 1 4 -დან: Google Chrome- დან Ask Toolbar- ის ამოღება
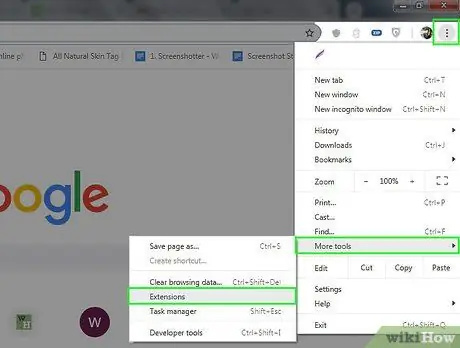
ნაბიჯი 1. დააწკაპუნეთ ბრაუზერის პანელზე Chrome მენიუს ღილაკზე, აირჩიეთ "ინსტრუმენტები" შემდეგ დააჭირეთ "გაფართოებებს
”
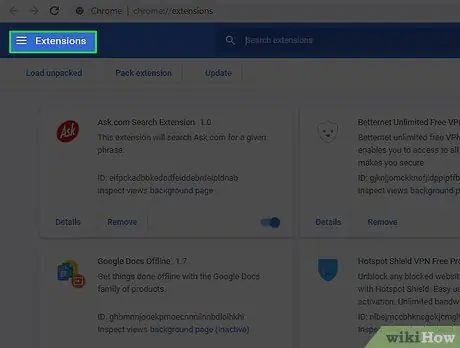
ნაბიჯი 2. აირჩიეთ "გაფართოებების" ჩანართი
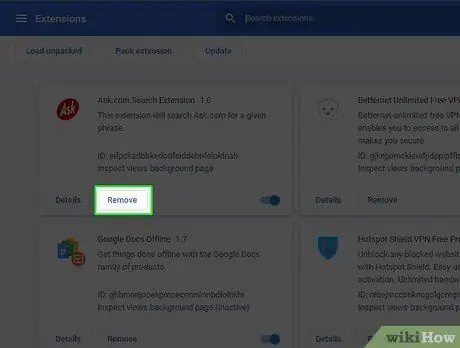
ნაბიჯი 3. ამოიღეთ Ask Toolbar- ი მის გვერდით პატარა ნაგვის ხატზე დაჭერით
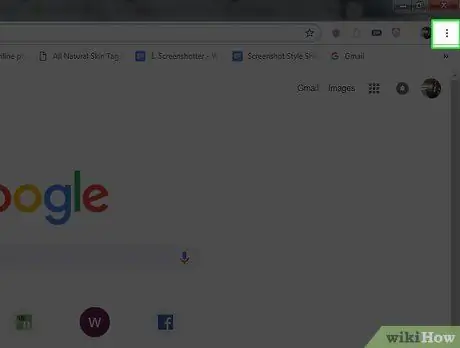
ნაბიჯი 4. კვლავ დააჭირეთ Chrome მენიუს ღილაკს
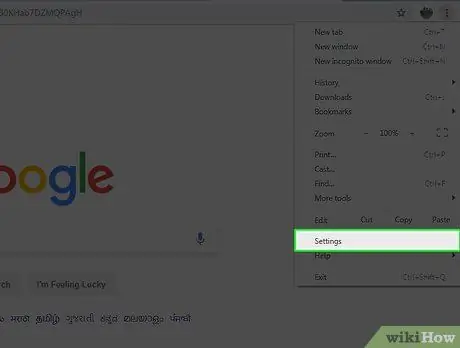
ნაბიჯი 5. დააწკაპუნეთ „პარამეტრები
”
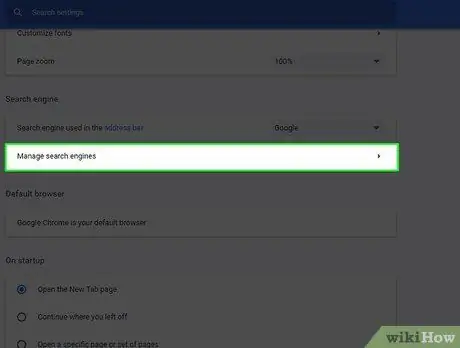
ნაბიჯი 6. დააწკაპუნეთ „საძიებო სისტემების მართვა
” (ეს არის ძიების განყოფილებაში.)
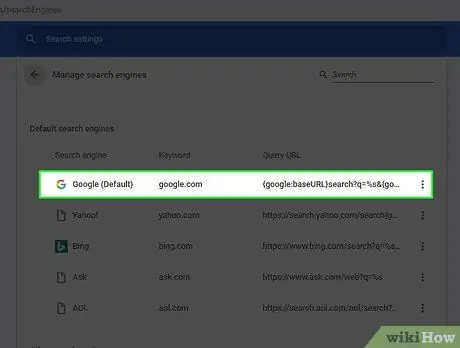
ნაბიჯი 7. მიანიჭეთ Chrome- ის ნაგულისხმევი საძიებო სისტემა google.com- ს ღილაკზე „ნაგულისხმევი გახადე“და შეარჩიეთ „Google
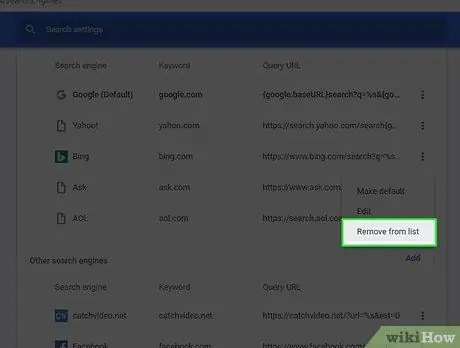
ნაბიჯი 8. მოძებნეთ Ask.com საძიებო სისტემის სიაში და წაშალეთ იგი "X" დაწკაპუნებით
ნაწილი 2 მეოთხედან: წაშალეთ კითხვა ინსტრუმენტთა პანელი, თუ ზემოთ მეთოდი არ მუშაობს
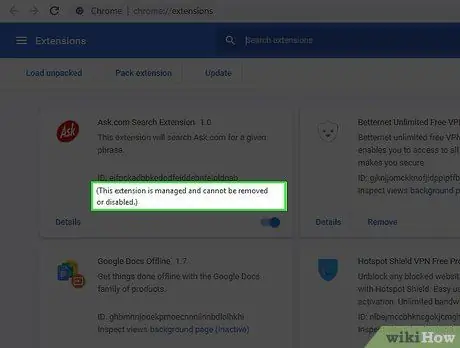
ნაბიჯი 1. ნახეთ, მიიღებთ თუ არა ამ შეტყობინებას გაფართოებების გვერდზე
”ეს გაფართოება მართულია და მისი წაშლა ან გამორთვა შეუძლებელია.”
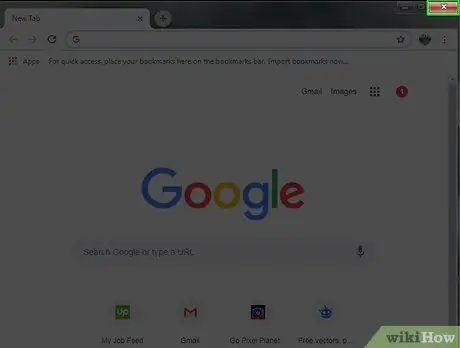
ნაბიჯი 2. დახურეთ Chrome
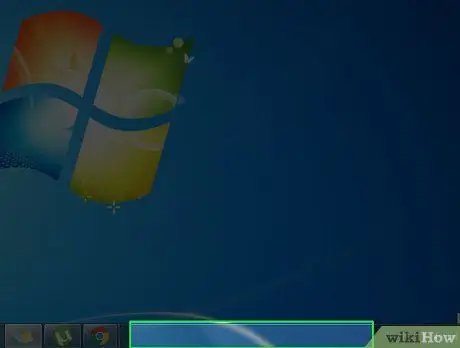
ნაბიჯი 3. დააწკაპუნეთ მარჯვენა ღილაკით დავალების ზოლის ცარიელ ნაწილზე
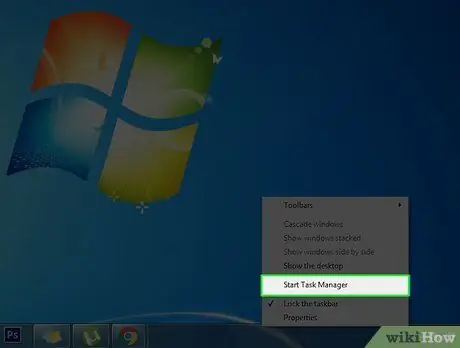
ნაბიჯი 4. აირჩიეთ “Start Task Manager
”
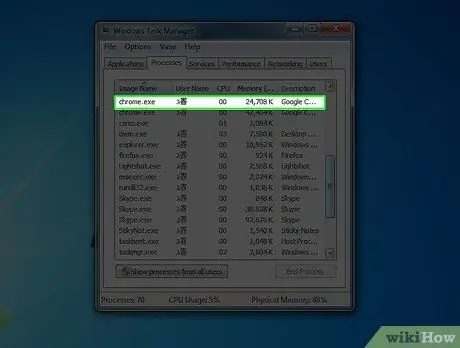
ნაბიჯი 5. დააწკაპუნეთ "პროცესების" ჩანართზე
ნახეთ, ჯერ კიდევ მუშაობს chrome.exe*32 და აირჩიეთ თუ არა.
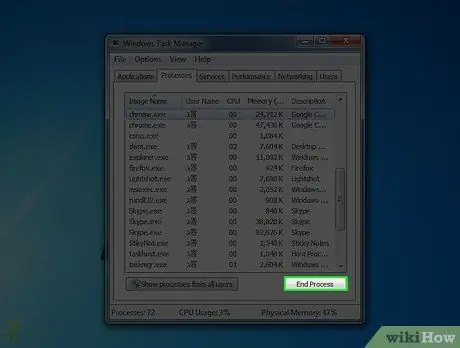
ნაბიჯი 6. დააწკაპუნეთ "პროცესის დასრულება
"
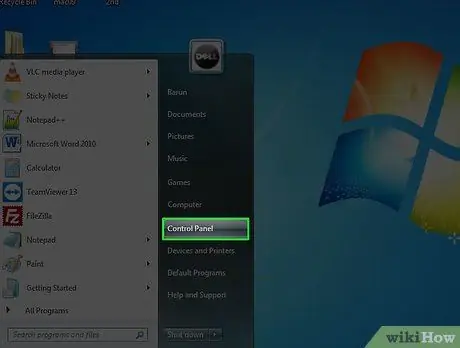
ნაბიჯი 7. გახსენით პანელი
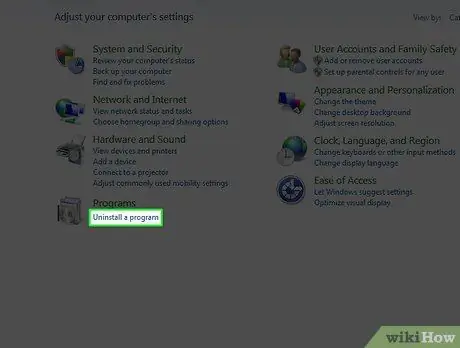
ნაბიჯი 8. აირჩიეთ "პროგრამები და მახასიათებლები" ან "პროგრამების დამატება ან წაშლა" ან "პროგრამები" (თქვენი ოპერაციული სისტემის მიხედვით
) Windows 8-ის მომხმარებლებისთვის, დააწკაპუნეთ მარჯვენა ქვედა მარცხენა კუთხეში და აირჩიეთ "პანელი". შემდეგ აირჩიეთ "პროგრამის წაშლა".
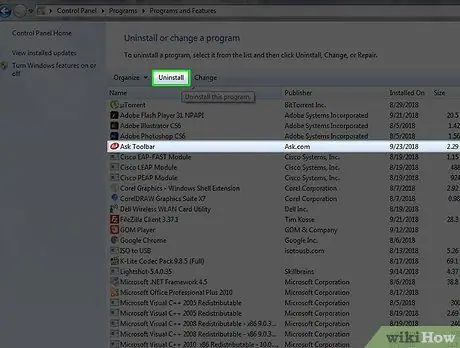
ნაბიჯი 9. წაშალეთ Ask toolbar და Ask Toolbar Updater
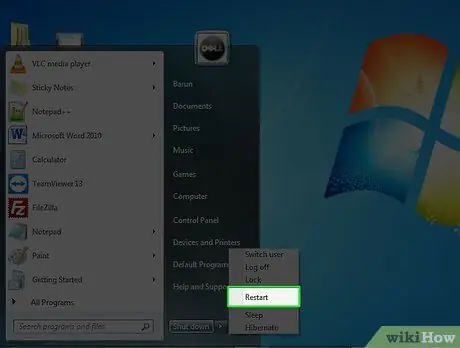
ნაბიჯი 10. გადატვირთეთ კომპიუტერი
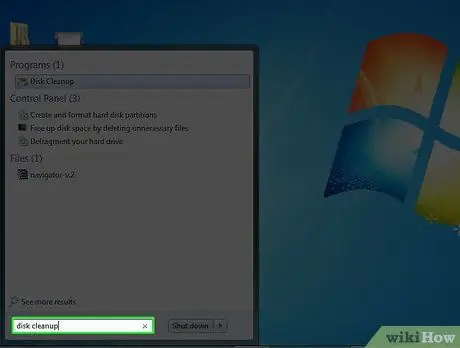
ნაბიჯი 11. გახსენით "დისკის გასუფთავება
" თქვენ შეგიძლიათ მოძებნოთ იგი საძიებო ველში Windows Start ღილაკზე დაჭერით.
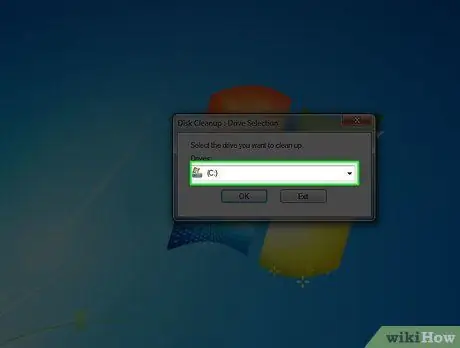
ნაბიჯი 12. შეარჩიეთ თქვენი მყარი დისკი (შესაძლოა C)
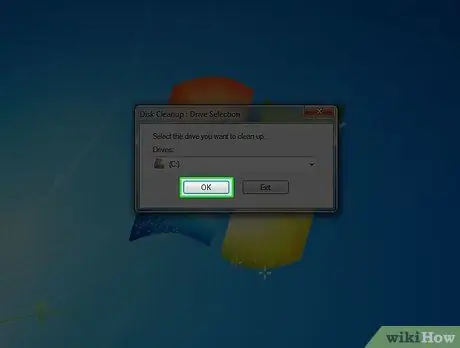
ნაბიჯი 13. დააწკაპუნეთ "OK" დისკის გასაწმენდად
დაელოდეთ სანამ დასრულდება.
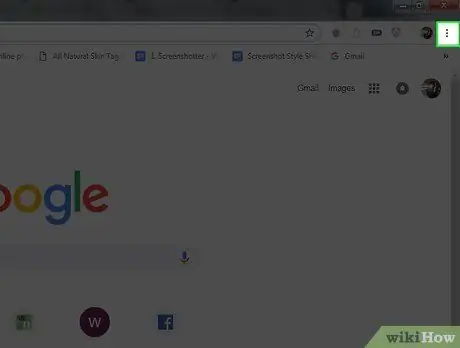
ნაბიჯი 14. დააწკაპუნეთ Chrome მენიუზე
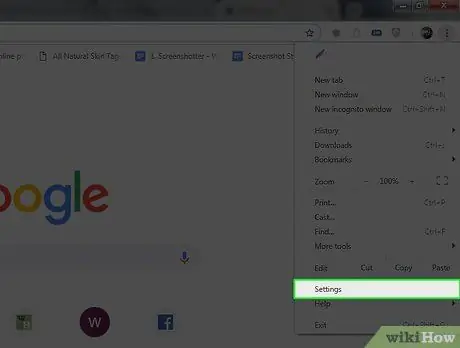
ნაბიჯი 15. აირჩიეთ „პარამეტრები
”
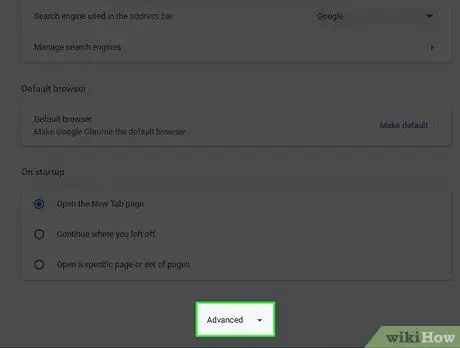
ნაბიჯი 16. დააწკაპუნეთ „მოწინავე პარამეტრების ჩვენება
”
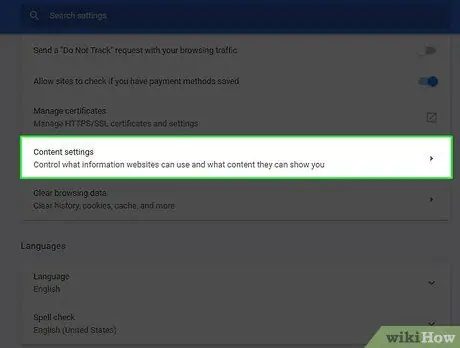
ნაბიჯი 17. დააწკაპუნეთ „შინაარსის პარამეტრები
” ის არის "კონფიდენციალურობის" განყოფილებაში.
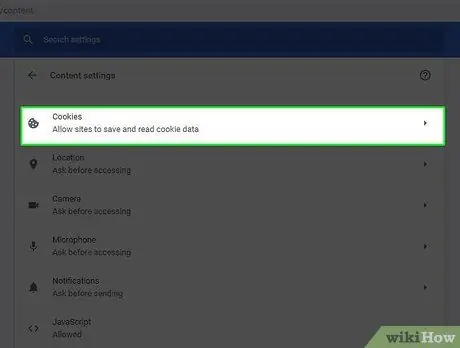
ნაბიჯი 18. წაშალეთ ქუქი - ფაილები "ყველა ქუქი - ფაილი და საიტის მონაცემები" განყოფილებაში
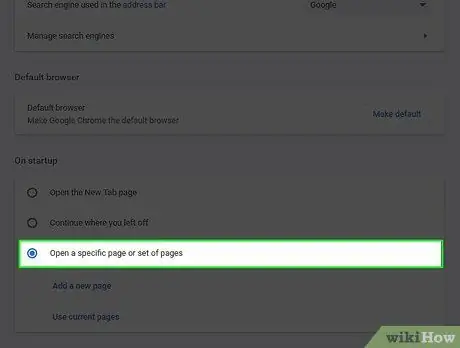
ნაბიჯი 19. თუ ზემოაღნიშნული არ მუშაობს, დააწკაპუნეთ ქრომის მენიუზე და გადადით "პარამეტრებში"
"გაშვებისას" განყოფილებაში დააჭირეთ ღილაკს "გვერდების დაყენება". წაშალეთ ask.com და მიუთითეთ თქვენთვის სასურველი გვერდი.
ნაწილი 3 მეოთხედან: სკანირების გაშვება ანტი-მავნე პროგრამით
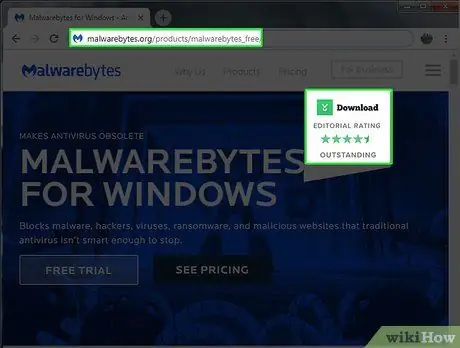
ნაბიჯი 1. ჩამოტვირთეთ Malwarebytes უფასოდ malwarebytes.org/products/malwarebytes_free/ იმის უზრუნველსაყოფად, რომ თქვენს კომპიუტერში არ დარჩეს მავნე პროგრამა
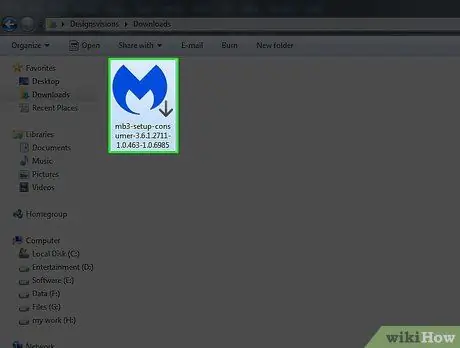
ნაბიჯი 2. ორჯერ დააწკაპუნეთ პროგრამის ინსტალაციაზე
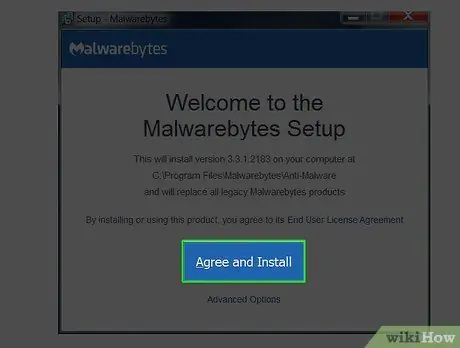
ნაბიჯი 3. მიჰყევით ეკრანზე გადადგმულ ნაბიჯებს, რომ დააინსტალიროთ
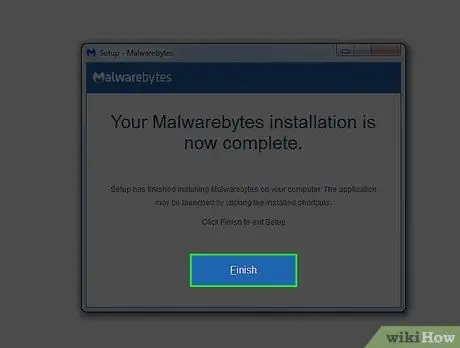
ნაბიჯი 4. დააწკაპუნეთ „დასრულება
”
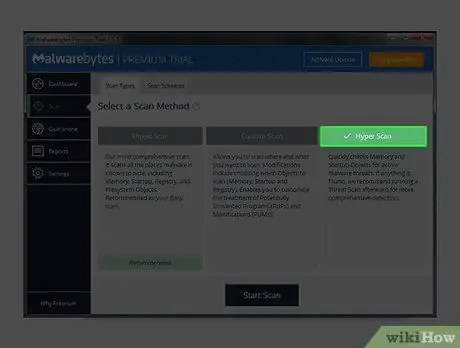
ნაბიჯი 5. აირჩიეთ "ჰიპერ სკანირება" თქვენი სისტემის სწრაფი შემოწმების შესასრულებლად აქტიური საფრთხეებისათვის
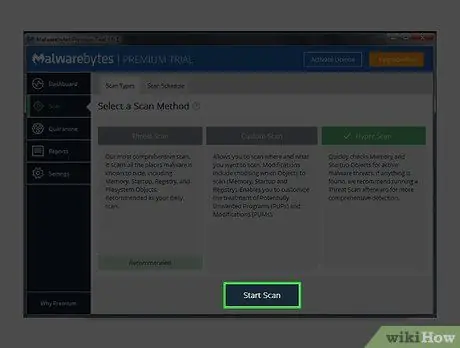
ნაბიჯი 6. დააწკაპუნეთ „სკანირება
”
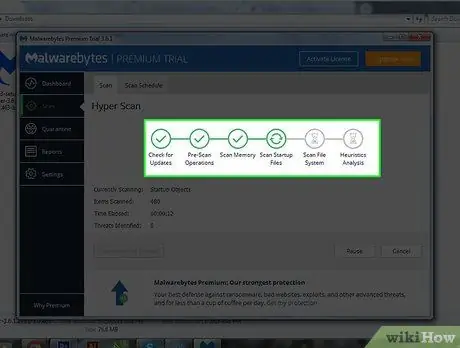
ნაბიჯი 7. დაელოდეთ სკანირების დასრულებას
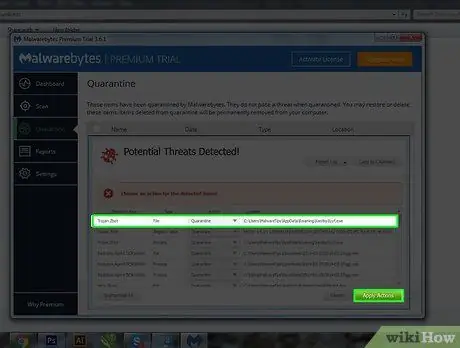
ნაბიჯი 8. ყურადღება მიაქციეთ ნაპოვნი მავნე პროგრამის შედეგებს, შეარჩიეთ ყველა და დააწკაპუნეთ „მიმართეთ ქმედებებს
”
მეოთხე ნაწილი 4: წაშალეთ Ask Toolbar ინსტრუმენტებით Ask.com- დან
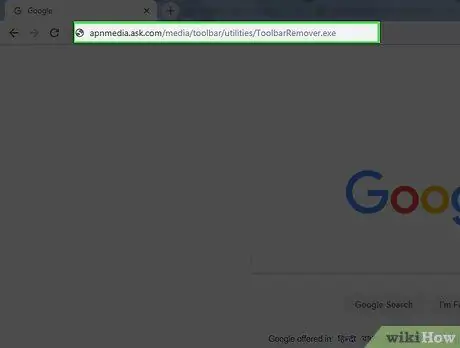
ნაბიჯი 1. ჩამოტვირთეთ ინსტრუმენტი Ask.com- დან
apnmedia.ask.com/media/toolbar/utilities/ToolbarRemover.exe
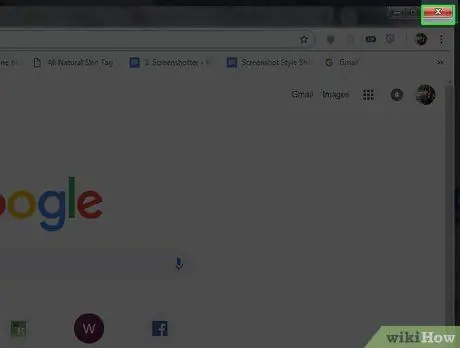
ნაბიჯი 2. დახურეთ Chrome ბრაუზერი
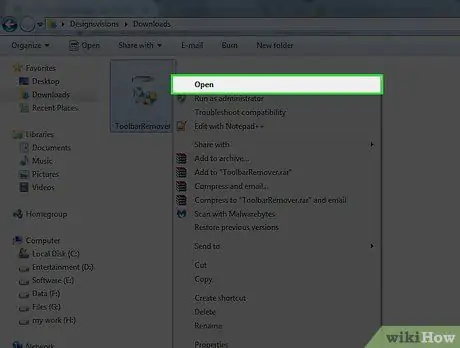
ნაბიჯი 3. გაუშვით გადმოწერილი ამოღების ინსტრუმენტი
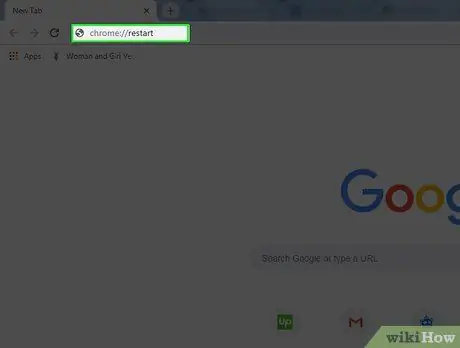
ნაბიჯი 4. გადატვირთეთ Chrome
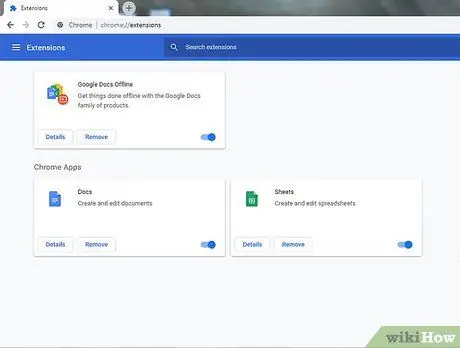
ნაბიჯი 5. გაითვალისწინეთ, რომ Ask გაფართოება აღარ არის
Რჩევები
- Ask toolbar შეფუთულია ჯავასთან. თქვენ ძალიან ფრთხილად უნდა იყოთ ინსტალაციის პროცესში, რათა თავიდან აიცილოთ მისი დაყენება ჯავის დაინსტალირებისას ან განახლებისას.
- დარწმუნდით, რომ თქვენ არასოდეს აირჩევთ Ask Toolbar- ის ინსტალაციას.






