იპოვნეთ ის, რისი წაკითხვაც გსურთ თავისუფალ დროს, ან გჭირდებათ კონკრეტული გვერდის შენახვა ხაზგარეშე წვდომისთვის? IOS- ის Safari ბრაუზერი უზრუნველყოფს კითხვის სიის ფუნქციას, რომელიც საშუალებას გაძლევთ შეინახოთ გვერდები ნებისმიერ დროს წასაკითხად, თუნდაც ხაზგარეშე რეჟიმში.
ნაბიჯი
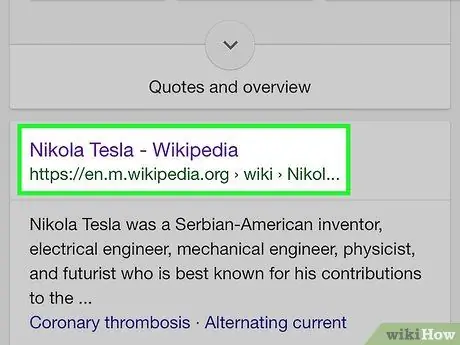
ნაბიჯი 1. გახსენით საიტი ან სტატია, რომლის წაკითხვაც გსურთ Safari- ში
Safari iOS 7 და უფრო მაღალი ვერსიისთვის საშუალებას გაძლევთ შეინახოთ გვერდების ასლები წაკითხვის სიაში, ასე რომ თქვენ შეგიძლიათ წაიკითხოთ ისინი, როდესაც თქვენი მოწყობილობა ხაზგარეშეა.
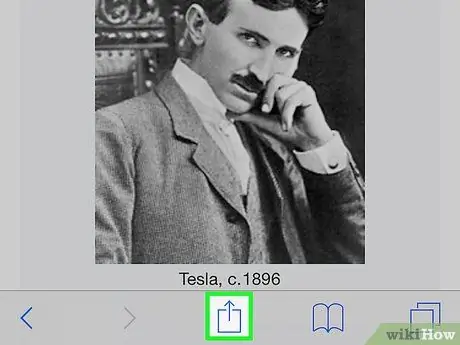
ნაბიჯი 2. შეეხეთ გაზიარების ღილაკს, რომელიც ყუთს ჰგავს და ზემოდან ისარი გამოჩნდება
ეს არის ეკრანის ბოლოში iPhone- ზე (ან ეკრანის ზედა ნაწილი iPad- ზე).
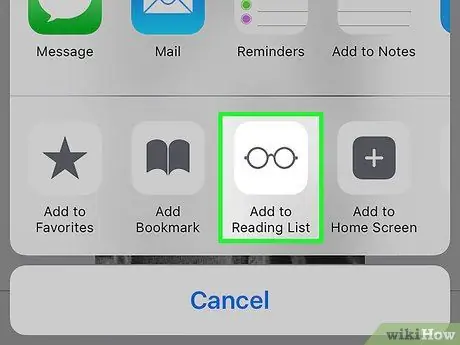
ნაბიჯი 3. შეეხეთ კითხვის სიის დამატებას ღილაკს, რომ დაამატოთ გვერდი კითხვის სიაში
თუ თქვენ გაქვთ Mac იგივე iCloud ანგარიშით, როგორც თქვენი მოწყობილობა, თქვენს კომპიუტერში არსებული ნებისმიერი კითხვის სია სინქრონიზდება თქვენს მოწყობილობასთან და პირიქით
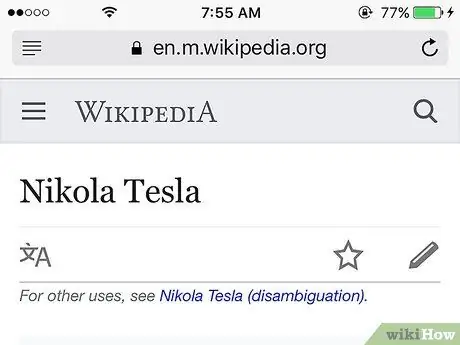
ნაბიჯი 4. დატოვეთ ჩანართი ღია ხნით
შეიძლება დაგჭირდეთ ლოდინი დიდი გვერდების შენახვისას, რათა დარწმუნდეთ, რომ Safari ინახავს მთელ გვერდს. მას შემდეგ, რაც ჩატვირთვის პროცესი შეწყდება, შეგიძლიათ დახუროთ ჩანართი.
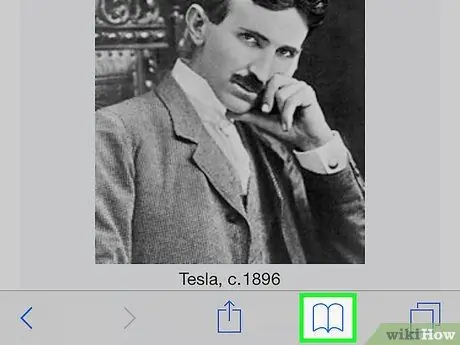
ნაბიჯი 5. გახსენით კითხვის სია სანიშნეების ღილაკზე დაჭერით, შემდეგ სათვალის ხატულაზე
გამოჩნდება კითხვის სიაში შენახული გვერდების სია.
სანიშნეების ღილაკი ღია წიგნს ჰგავს და მისი ნახვა შესაძლებელია iPhone- ის ეკრანის ბოლოში, ან iPad- ის ეკრანის ზედა ნაწილში
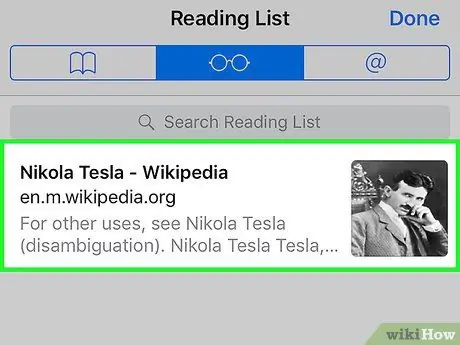
ნაბიჯი 6. შეეხეთ იმ გვერდს, რომლის გახსნა გსურთ
თქვენ შეგიძლიათ გახსნათ კითხვის სიის ნებისმიერი გვერდი, მაშინაც კი, როდესაც მოწყობილობა ხაზგარეშეა.
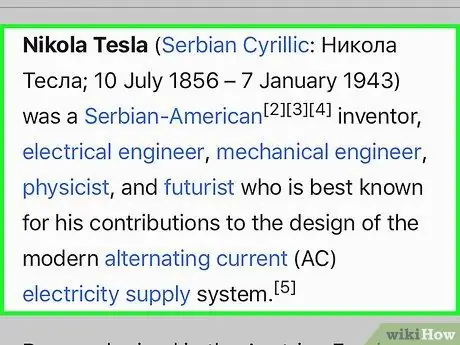
ნაბიჯი 7. წაიკითხეთ შენახული გვერდი
რამდენიმე წუთის შემდეგ, Safari აჩვენებს გვერდს. გვერდზე გამოსახულებები გაიხსნება, მაგრამ საერთოდ ვიდეოები არ გამოჩნდება, თუ თქვენი მოწყობილობა ხაზგარეშეა.
- თუ თქვენ კითხულობთ გვერდს ხაზგარეშე, გვერდის განახლებები არ გამოჩნდება.
- როდესაც მოწყობილობა ხაზგარეშეა, თქვენ არ შეგიძლიათ დააწკაპუნოთ შენახულ გვერდებზე არსებულ ნებისმიერ ბმულზე.
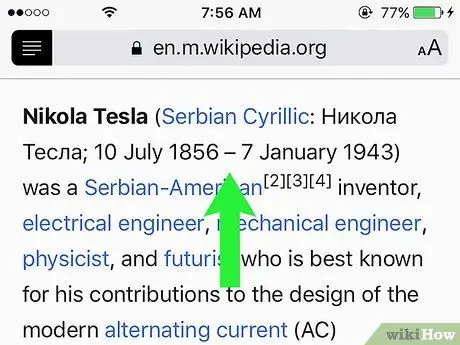
ნაბიჯი 8. წაიკითხეთ სიის შემდეგი გვერდი
თქვენ შეგიძლიათ გადაფურცლოთ გვერდის ბოლოში, რომ ავტომატურად გადავიდეს შემდეგ შენახულ გვერდზე, ან გადაფურცლოთ ზემოთ, რომ გადმოტვირთოთ წინა გვერდი. გააკეთეთ ეს ნაბიჯი ბოლო გვერდზე.
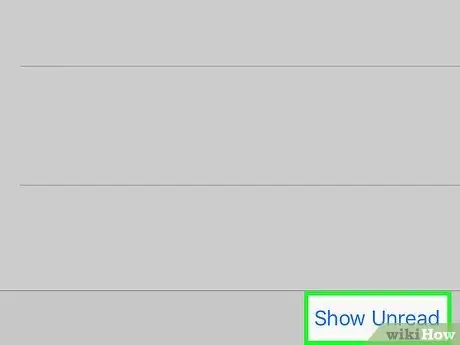
ნაბიჯი 9. აჩვენეთ სიაში წაკითხული ან წაუკითხავი გვერდები ეკრანის ქვედა მარჯვენა კუთხეში ღილაკზე Show All ან Show Unread
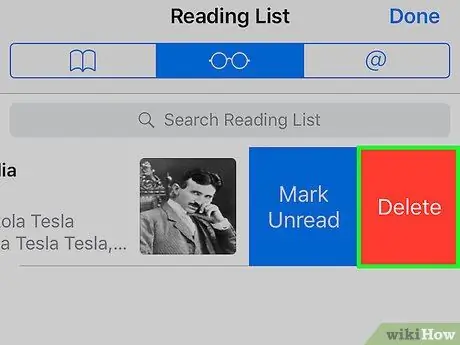
ნაბიჯი 10. წაშალეთ შენახული გვერდი, გადაიტანეთ გვერდის ჩანაწერი მარჯვნიდან მარცხნივ, შემდეგ დააწკაპუნეთ წაშლაზე
პრობლემის გადაწყვეტა
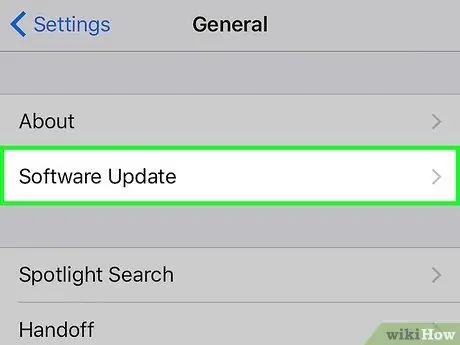
ნაბიჯი 1. განაახლეთ მოწყობილობის ოპერაციული სისტემა, თუ ვერ შეინახავთ ხაზგარეშე კითხვის სიას
IOS 8 -ის პირველადი გამოშვება შეიცავდა შეცდომას, რომელმაც ხელი შეგიშალათ გახსნათ გვერდები კითხვის სიაში, როდესაც მოწყობილობა ხაზგარეშე იყო. IOS 8.0.1 -ის განახლებით, შეცდომა გაქრება.
- შეეხეთ პარამეტრების აპს და შემდეგ აირჩიეთ ზოგადი.
- შეეხეთ პროგრამული უზრუნველყოფის განახლებას, შემდეგ შეეხეთ ინსტალაციას ახლა, როდესაც განახლება გამოჩნდება.
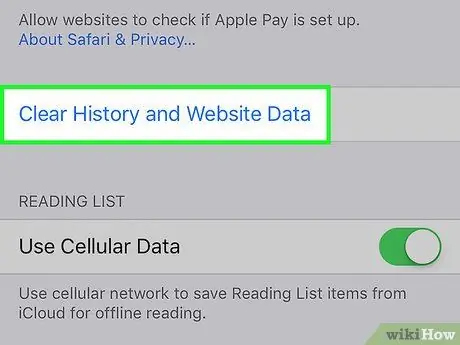
ნაბიჯი 2. გაასუფთავეთ Safari ქეში
ზოგიერთი მომხმარებლისთვის კითხვის სიის პრობლემა შეიძლება გადაწყდეს ქეშის გაწმენდით.
- შეეხეთ პარამეტრების აპს, შემდეგ შეარჩიეთ Safari.
- შეეხეთ ისტორიისა და ვებსაიტის მონაცემების გასუფთავებას, შემდეგ დაადასტურეთ მონაცემების წაშლა.






