ეს wikiHow გასწავლით თუ როგორ უნდა შექმნათ მუსიკა iPhone / iPad- ზე iCloud- ზე. თუ გამოიწერეთ Apple Music სერვისი, შეგიძლიათ გამოიყენოთ თქვენი iCloud მუსიკალური ბიბლიოთეკა (iCloud Music Library) სარეზერვო ასლების შესასრულებლად.
ნაბიჯი
მეთოდი 1 დან 2: მუსიკის სარეზერვო ასლი iCloud- ზე
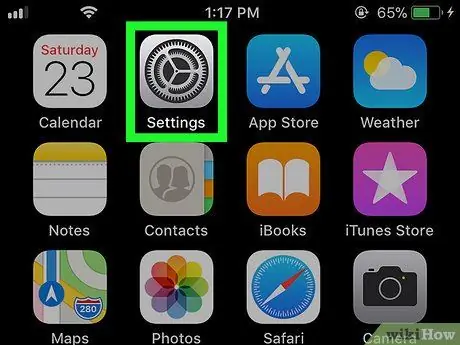
ნაბიჯი 1. გახსენით iPhone ან iPad პარამეტრების მენიუ ("პარამეტრები")
ჩვეულებრივ, თქვენ შეგიძლიათ ნახოთ ეს მენიუ მთავარ ეკრანზე.
თუ გსურთ სიმღერების სარეზერვო ასლი Apple Music- დან, წაიკითხეთ ეს მეთოდი
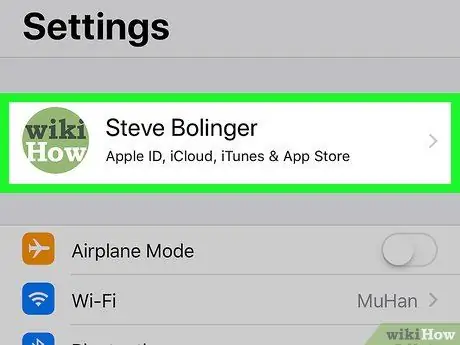
ნაბიჯი 2. შეეხეთ თქვენს Apple ID- ს
პირადობის მოწმობა ნაჩვენებია მენიუს ზედა ნაწილში.
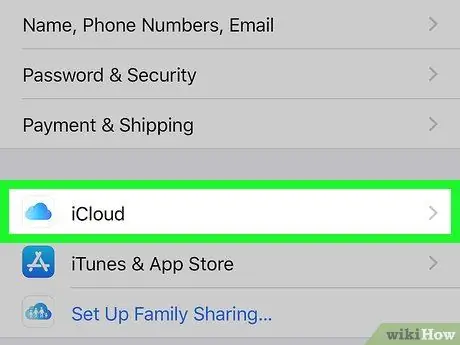
ნაბიჯი 3. შეეხეთ iCloud- ს
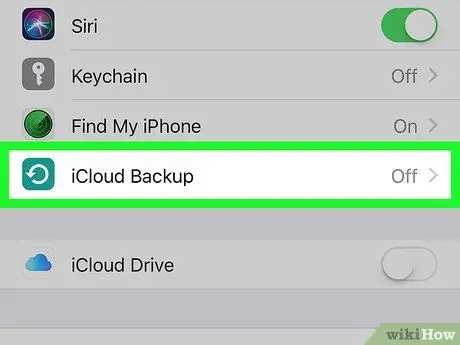
ნაბიჯი 4. აირჩიეთ iCloud სარეზერვო
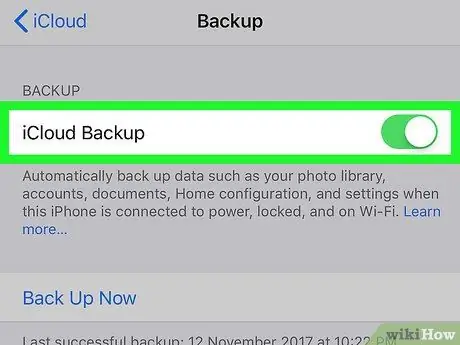
ნაბიჯი 5. გადაიტანეთ "iCloud Backup" გადამრთველი ჩართულ ან "ჩართულ" პოზიციაზე
თუ გადამრთველი უკვე აქტიური ან მწვანეა, შეგიძლიათ გამოტოვოთ ეს ნაბიჯი.
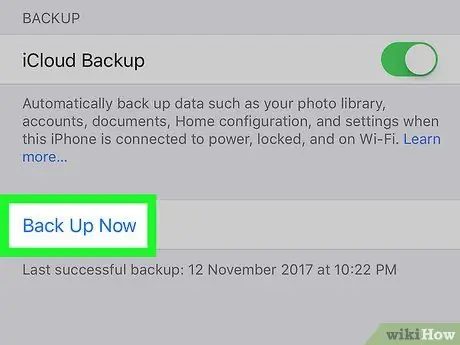
ნაბიჯი 6. შეეხეთ სარეზერვო ასლს ახლა
თქვენი iPhone ან iPad- ის ყველა მონაცემი (მუსიკის ჩათვლით) შეიქმნება სარეზერვო ასლით iCloud- ში.
მეთოდი 2 დან 2: iCloud მუსიკალური ბიბლიოთეკის ჩართვა Apple Music სერვისისთვის
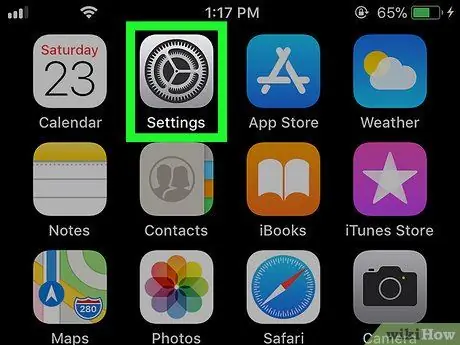
ნაბიჯი 1. გახსენით iPhone ან iPad პარამეტრების მენიუ ("პარამეტრები")
ჩვეულებრივ, თქვენ შეგიძლიათ ნახოთ ეს მენიუ მთავარ ეკრანზე.
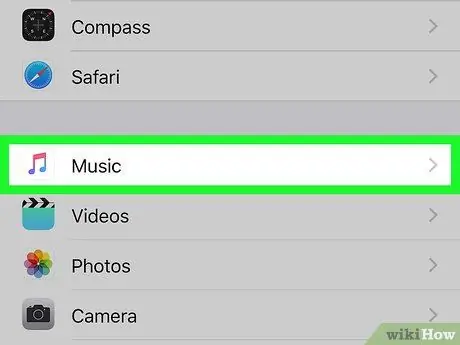
ნაბიჯი 2. გადაფურცლეთ ეკრანი და შეეხეთ მუსიკას
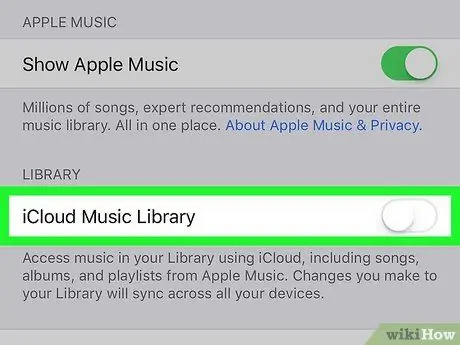
ნაბიჯი 3. გადაიტანეთ "iCloud Music Library" გადამრთველი ჩართულ ან "ჩართულ" პოზიციაზე
რამდენიმე ვარიანტი ნაჩვენები იქნება შემდეგ.
თქვენ დაინახავთ ამ ვარიანტს მხოლოდ იმ შემთხვევაში, თუ უკვე გამოიწერეთ Apple Music სერვისი
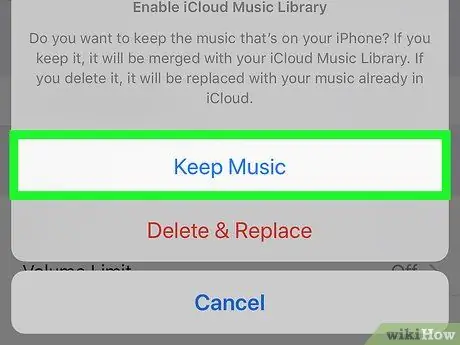
ნაბიჯი 4. აირჩიეთ Keep music
ამ ვარიანტით, თქვენი მუსიკა ინახება თქვენს iPhone ან iPad- ში, თუნდაც iCloud- ზე კოპირების შემდეგ. თქვენს Apple Music ანგარიშზე არსებული შინაარსის სარეზერვო ასლები შეიქმნება iCloud- ში.






