ეს სტატია გიჩვენებთ თუ როგორ უნდა შექმნათ გრაფიკა Microsoft Office Word 2007- ში, ეტაპობრივად.
ნაბიჯი
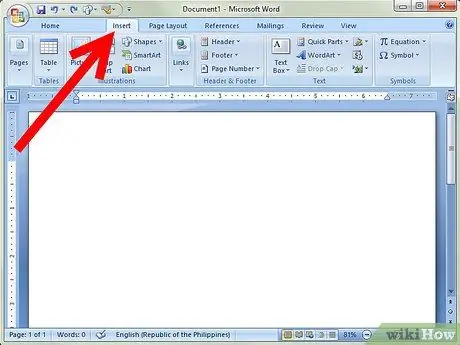
ნაბიჯი 1. გადადით ჩანართზე ჩასმა
ეს ჩანართი არის მთავარი ჩანართის მარჯვნივ.
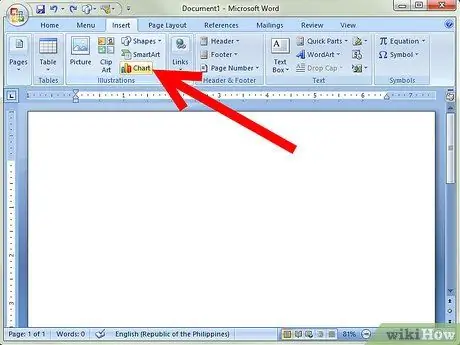
ნაბიჯი 2. დააწკაპუნეთ დიაგრამაზე, ილუსტრაციებისთვის
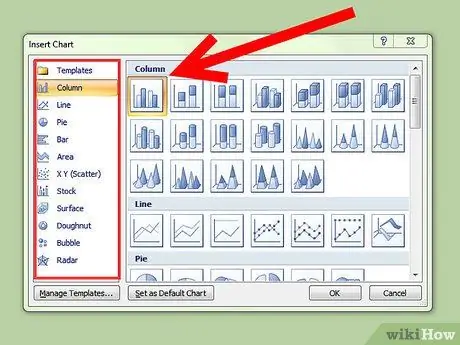
ნაბიჯი 3. დააწკაპუნეთ სხვადასხვა კატეგორიაზე და გადაახვიეთ ქვემოთ, რომ ნახოთ დიაგრამის ტიპები
გრაფიკების გარდა - ხელმისაწვდომია ცხრილები, დიაგრამები და გაფანტული სქემები. კატეგორიებში შედის: სვეტი, ხაზი, ღვეზელი, ბარი, ფართობი, X Y (გაფანტვა), საფონდო, ზედაპირი, დონატი, ბუშტი და რადარი.
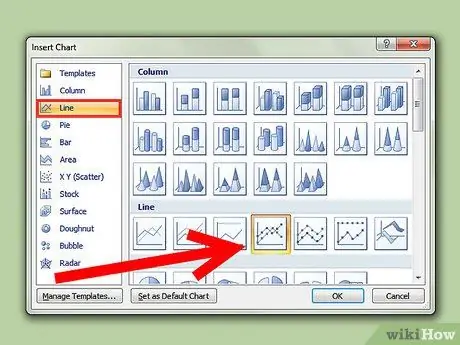
ნაბიჯი 4. დავუშვათ თქვენ აირჩიეთ Line Graph
დააწკაპუნეთ ხაზის ჩანართზე, შემდეგ შეარჩიეთ თქვენთვის სასურველი გრაფიკული ჩვენება. არსებობს მრავალი სახის ვარიანტი.
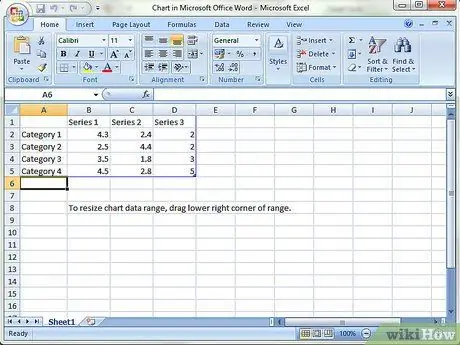
ნაბიჯი 5. როდესაც აირჩევთ გრაფიკას და მის გარეგნობას, გამოჩნდება სხვა ფანჯარა
ეს იქნება სამუშაო ფურცელი-Microsoft Excel-მაგრამ მაინც Word დოკუმენტის შიგნით. თქვენ ნახავთ კატეგორიებს 1-4 და სერიებს 1-3. მისი შეცვლა ცვლის თქვენს მონაცემებს.
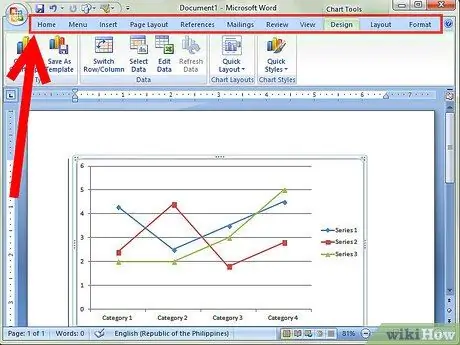
ნაბიჯი 6. ამ ფანჯარაში იქნება რამდენიმე ჩანართი:
მთავარი, ჩასმა, გვერდის განლაგება, ფორმულები, მონაცემები, მიმოხილვა და ნახვა. თქვენ შეგიძლიათ გამოიყენოთ მთავარი ჩანართი ტექსტის შესაცვლელად-ასევე შრიფტი და ფერი. შეგიძლიათ გადახვიდეთ სხვა ჩანართებით.
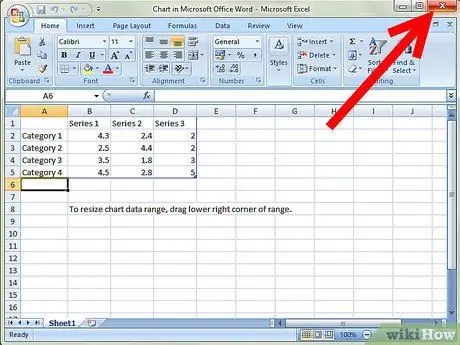
ნაბიჯი 7. დააწკაპუნეთ x- ზე Excel ფანჯრიდან გასასვლელად და დაუბრუნდებით Microsoft Word- ს
შეცვლილი გრაფიკი გამოჩნდება.






