ეს wikiHow გასწავლით თუ როგორ გადააკეთოთ ტექსტი კონტურებში, ასე რომ თქვენ შეგიძლიათ შეცვალოთ მათი ფორმა ან შეცვალოთ ინდივიდუალური სიმბოლოები.
ნაბიჯი
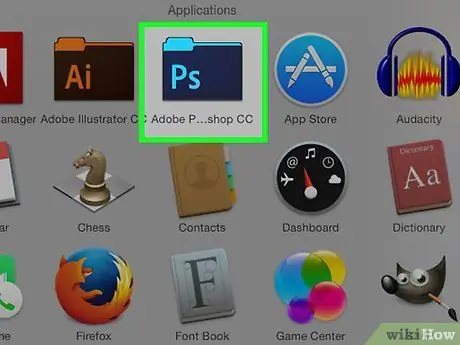
ნაბიჯი 1. გახსენით ან შექმენით Photoshop ფაილი
გააკეთეთ ეს ორმაგი დაწკაპუნებით ლურჯ ხატზე ასოებით " PS "მასში, შემდეგ დააწკაპუნეთ ფაილი მენიუს ზოლში ეკრანის ზედა ნაწილში. Ამის შემდეგ:
- დააწკაპუნეთ გახსნა… არსებული ფაილის გასახსნელად, ან
- დააწკაპუნეთ ახალი… თუ გსურთ შექმნათ ახალი დოკუმენტი.
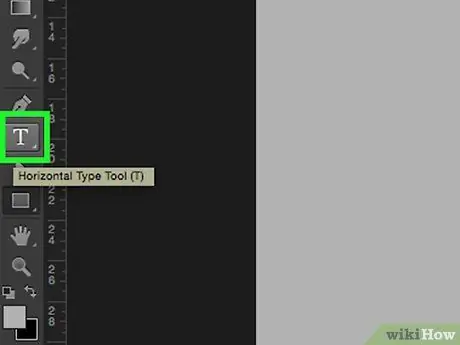
ნაბიჯი 2. დააწკაპუნეთ Type Tool დიდხანს
წერილის ფორმის ხატი თ ეს არის Pen Tool- ის გვერდით, პანელის მარცხენა მხარეს მდებარე პანელში. ეს გამოიტანს ჩამოსაშლელ მენიუს.
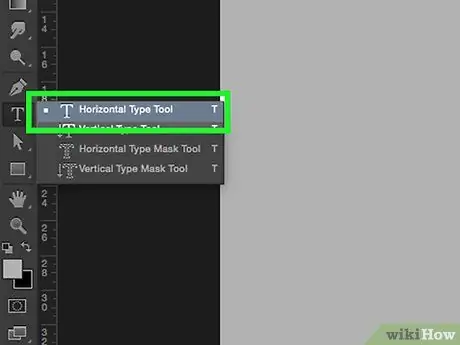
ნაბიჯი 3. დააწკაპუნეთ ჰორიზონტალური ტიპის ინსტრუმენტზე
თქვენ შეგიძლიათ იპოვოთ ეს ვარიანტი ჩამოსაშლელი მენიუს ზედა ნაწილში.
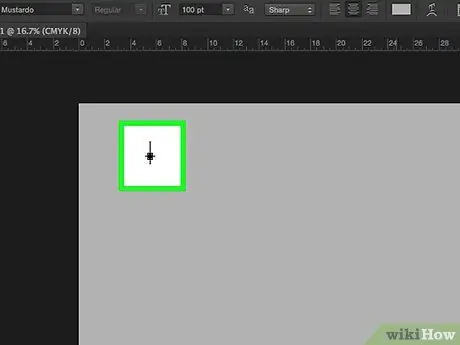
ნაბიჯი 4. დააწკაპუნეთ ნებისმიერ ადგილას დოკუმენტში
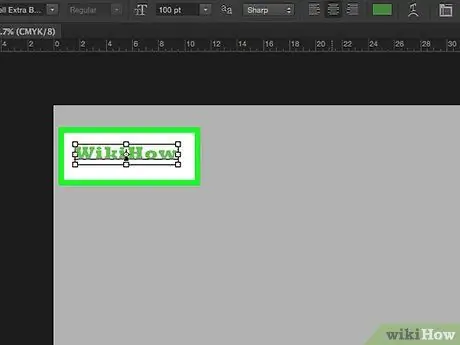
ნაბიჯი 5. ჩაწერეთ ტექსტი, რომლის კონტურში გადაყვანა გსურთ
- აირჩიეთ შრიფტი, სტილი და ზომა ფანჯრის ზედა მარცხენა და ცენტრში ჩამოსაშლელი მენიუს გამოყენებით.
- თუ ტექსტი გადაკეთებულია მონახაზში, თქვენ ვერ შეძლებთ მისი შრიფტის ან სტილის შეცვლას.
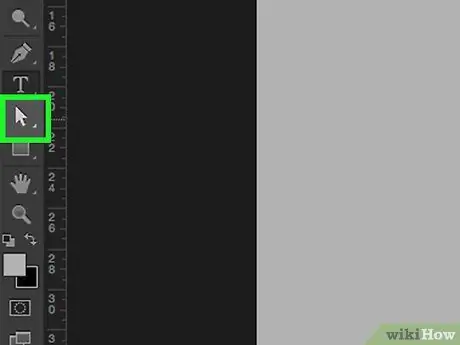
ნაბიჯი 6. დააწკაპუნეთ შერჩევის ინსტრუმენტზე დიდი ხნის განმავლობაში
ეს მაჩვენებელი არის ტექსტური ინსტრუმენტის ქვემოთ.
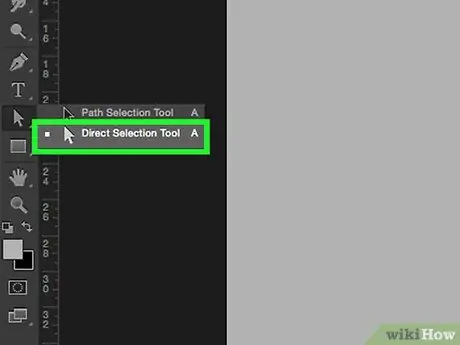
ნაბიჯი 7. დააწკაპუნეთ პირდაპირი შერჩევის ინსტრუმენტზე
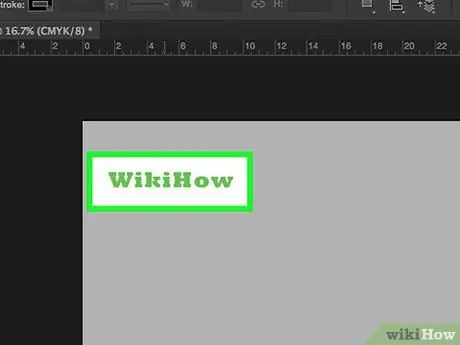
ნაბიჯი 8. დააწკაპუნეთ თქვენს მიერ აკრეფილ ტექსტზე
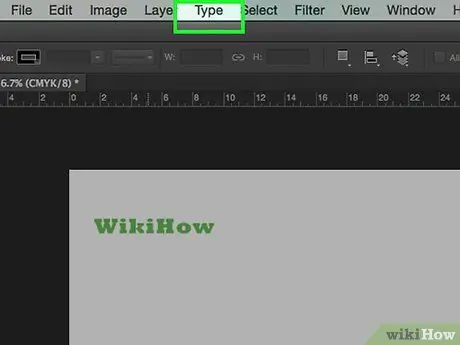
ნაბიჯი 9. დააწკაპუნეთ ტიპი მენიუს ზოლში
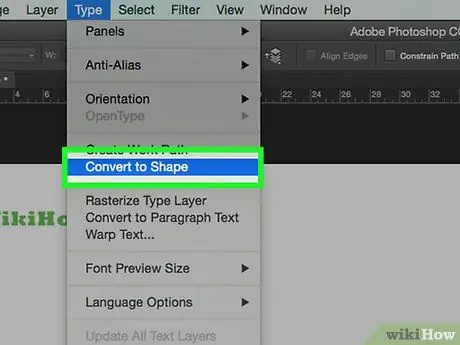
ნაბიჯი 10. დააწკაპუნეთ კონვერტაციის ფორმაში ვარიანტი
ახლა ტექსტი გახდა კონტურების სერია, რომელთა რედაქტირება, გადატანა ან შეცვლა შესაძლებელია სათითაოდ.






