ეს wikiHow გასწავლით თუ როგორ გადააკეთოთ Microsoft Word დოკუმენტი DOCX ფორმატში, როგორც DOC ფაილი. DOCX ფაილები დაინერგა Microsoft Word 2007- ში, ამიტომ Word- ის ის ვერსიები, რომლებიც კვლავ წარმოქმნიან DOC ფაილებს, არ შეუძლიათ მათი გახსნა. საბედნიეროდ, თქვენ შეგიძლიათ გამოიყენოთ Word- ის თანამედროვე ვერსიები DOCX ფაილების DOC ფაილებად გადასაყვანად. თქვენ ასევე შეგიძლიათ გამოიყენოთ ონლაინ დოკუმენტის გადამყვანი, თუ არ შეგიძლიათ გამოიყენოთ Microsoft Word.
ნაბიჯი
3 მეთოდი 1: Windows კომპიუტერზე
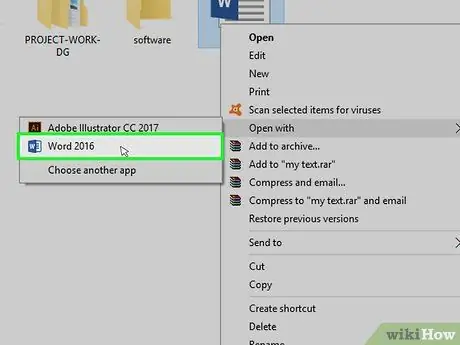
ნაბიჯი 1. გახსენით DOCX ფაილი Microsoft Word- ში
ორჯერ დააწკაპუნეთ DOCX ფაილზე Microsoft Word- ში გასახსნელად.
თქვენ ასევე შეგიძლიათ დააჭიროთ მაუსის მარჯვენა ღილაკს ფაილზე, აირჩიეთ " გახსენით… და დააწკაპუნეთ " სიტყვა ”.
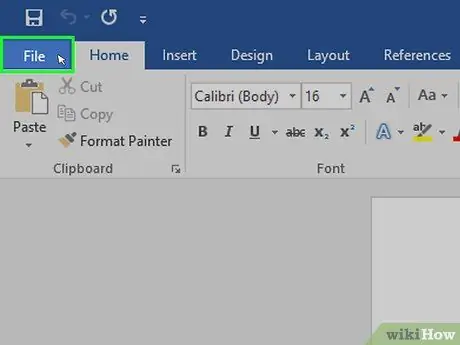
ნაბიჯი 2. დააწკაპუნეთ ფაილზე
ის ფანჯრის ზედა მარცხენა კუთხეშია. ამომხტარი მენიუ გამოჩნდება გვერდის მარცხენა მხარეს.
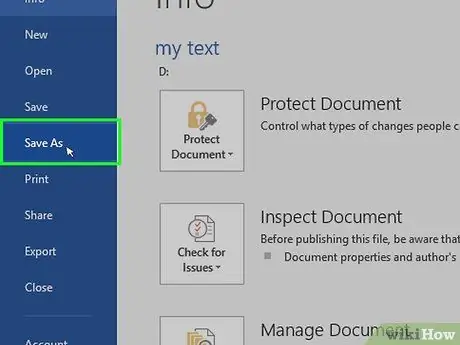
ნაბიჯი 3. დააწკაპუნეთ შენახვა როგორც
ეს არის ამომხტარი მენიუს შუაში, ფანჯრის მარცხენა მხარეს.
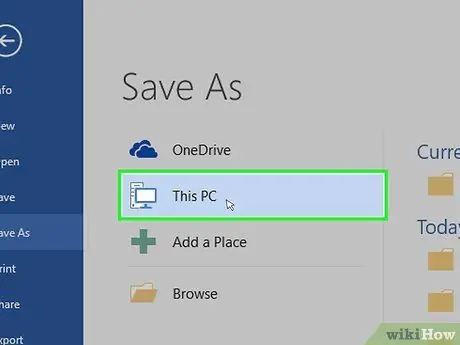
ნაბიჯი 4. ორჯერ დააწკაპუნეთ ამ კომპიუტერზე
ის ფანჯრის შუაშია. ამის შემდეგ გამოჩნდება ფანჯარა "შენახვა როგორც".
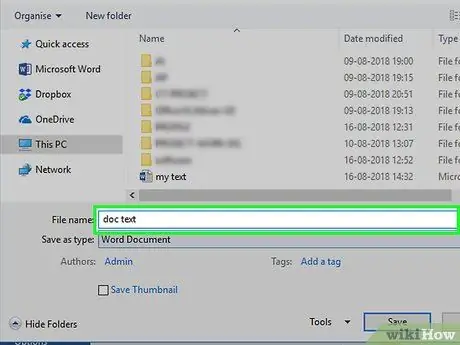
ნაბიჯი 5. შეიყვანეთ ახალი სახელი DOC ფაილისთვის
ჩაწერეთ ნებისმიერი სახელი, რომლის გამოყენება გსურთ როგორც DOC ფაილის სახელი.
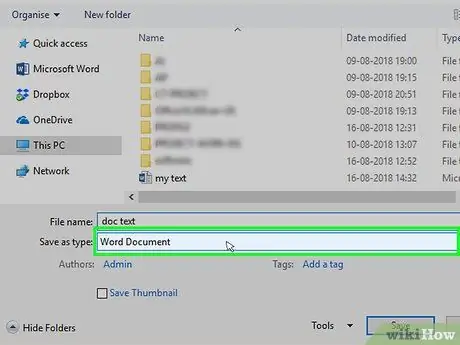
ნაბიჯი 6. დააწკაპუნეთ "შენახვა ტიპად" ჩამოსაშლელ ყუთზე
ის მდებარეობს "შენახვა როგორც" ფანჯრის ბოლოში. გამოჩნდება ჩამოსაშლელი მენიუ.
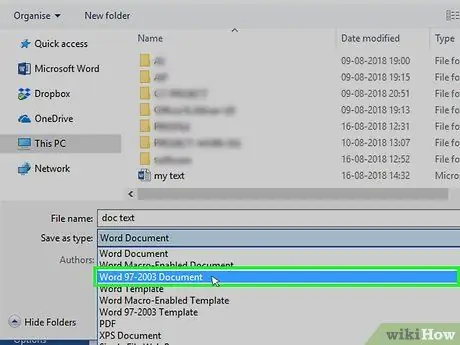
ნაბიჯი 7. დააწკაპუნეთ Word 97-2003 დოკუმენტზე
ეს ვარიანტი არის ჩამოსაშლელ მენიუში. ფორმატი Word 97-2003 დოკუმენტი ”იყენებს DOC ფაილის გაფართოებას.
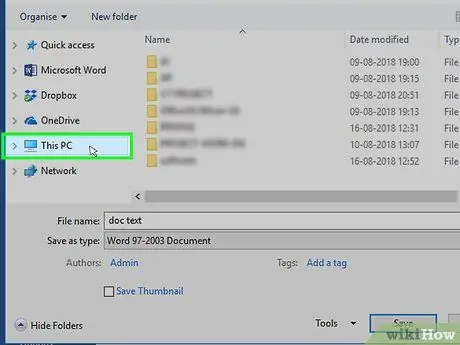
ნაბიჯი 8. აირჩიეთ შენახვის ადგილი
ფანჯრის მარცხენა მხარეს დააწკაპუნეთ საქაღალდეზე, სადაც გსურთ შეინახოთ დოკუმენტი.
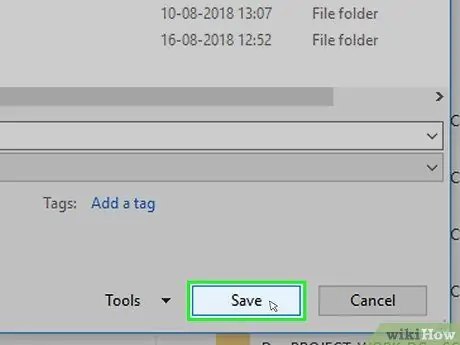
ნაბიჯი 9. დააწკაპუნეთ შენახვაზე
ის ფანჯრის ქვედა მარჯვენა კუთხეშია. ამის შემდეგ, შერჩეული დოკუმენტის DOC ვერსია შეინახება მითითებულ დირექტორიაში.
მეთოდი 3 დან 3: Mac კომპიუტერზე
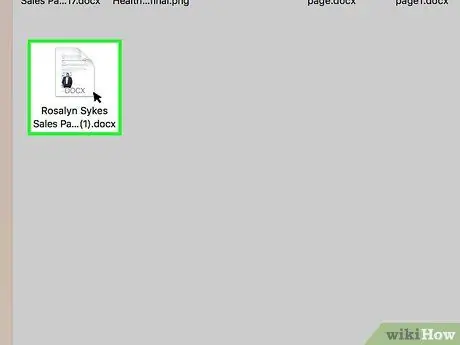
ნაბიჯი 1. გახსენით DOCX ფაილი Microsoft Word- ში
ჩვეულებრივ, თქვენ შეგიძლიათ უბრალოდ ორჯერ დააწკაპუნოთ ფაილზე, რომ გახსნათ იგი Word- ში.
თქვენ ასევე შეგიძლიათ დააჭიროთ ფაილს ერთხელ მის ასარჩევად, მენიუს შერჩევით” ფაილი ", აირჩიე" გახსენით თან და დააწკაპუნეთ " სიტყვა ”ამომხტარი მენიუში.
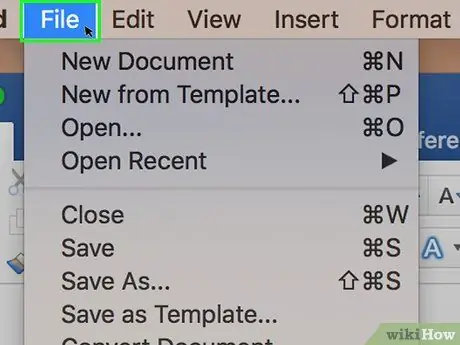
ნაბიჯი 2. დააწკაპუნეთ ფაილზე
ის ეკრანის ზედა მარცხენა კუთხეშია. გამოჩნდება ჩამოსაშლელი მენიუ.
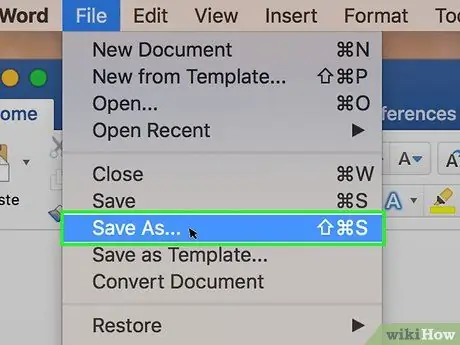
ნაბიჯი 3. დააწკაპუნეთ შენახვა როგორც…
ეს ვარიანტი არის ჩამოსაშლელ მენიუში " ფაილი " ამის შემდეგ გაიხსნება ფანჯარა "შენახვა როგორც".
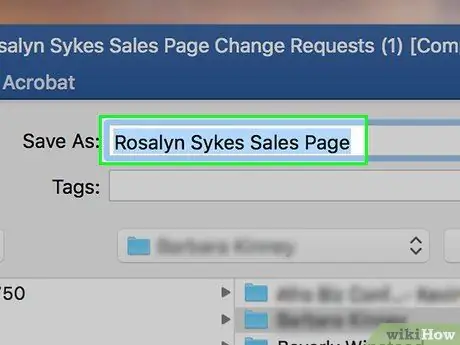
ნაბიჯი 4. შეიყვანეთ ახალი სახელი DOC ფაილისთვის
ჩაწერეთ რაც გსურთ, რომ იყოს DOC ფაილის სახელი.
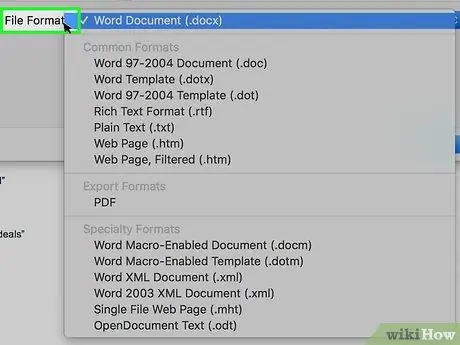
ნაბიჯი 5. დააწკაპუნეთ "ფაილის ფორმატი" ჩამოსაშლელ ყუთზე
ეს ყუთი არის ფანჯრის ბოლოში. ამის შემდეგ გამოჩნდება ჩამოსაშლელი მენიუ.
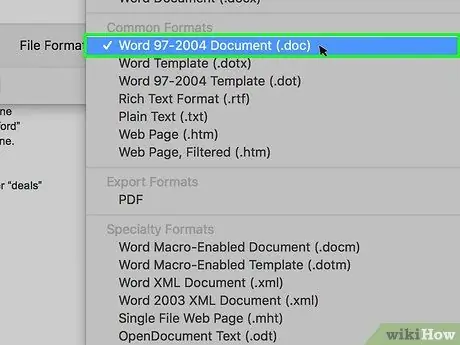
ნაბიჯი 6. დააწკაპუნეთ Word 97-2004 დოკუმენტზე
ეს ვარიანტი არის ჩამოსაშლელ მენიუში. ამის შემდეგ, DOC ფაილის ტიპი შეირჩევა შენახვის ვარიანტად.
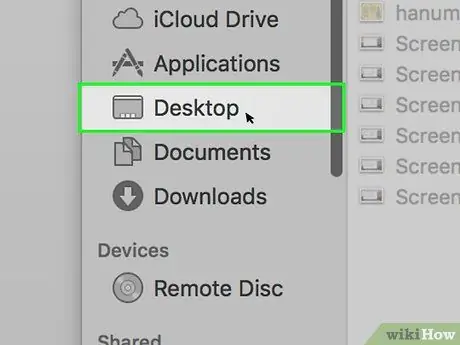
ნაბიჯი 7. აირჩიეთ შენახვის ადგილი
ფანჯრის მარცხენა მხარეს დააწკაპუნეთ საქაღალდეზე, რომლის დაყენებაც გსურთ, როგორც გადაკეთებული დოკუმენტის შენახვის დანიშნულების ადგილი.
შეიძლება დაგჭირდეთ ჩამოსაშლელი ყუთის "სად" და შემდეგ შენახვის საქაღალდის არჩევა
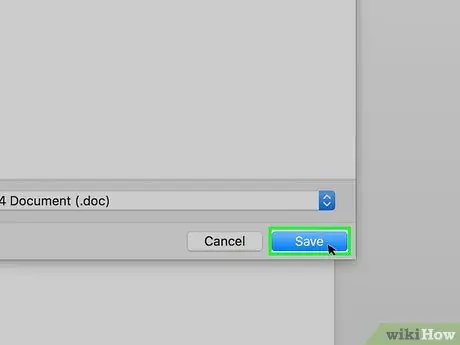
ნაბიჯი 8. დააწკაპუნეთ შენახვაზე
ეს არის ლურჯი ღილაკი ფანჯრის ქვედა მარჯვენა კუთხეში. არჩეული დოკუმენტის DOC ვერსია შეინახება თქვენს მიერ მითითებულ დირექტორიაში.
მეთოდი 3 დან 3: ონლაინ კონვერტორის გამოყენება
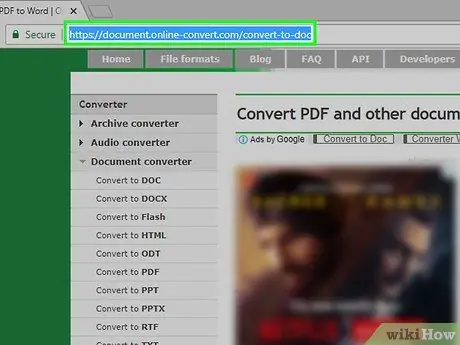
ნაბიჯი 1. გახსენით ონლაინ დოკუმენტის გადამყვანი საიტი
ეწვიეთ https://document.online-convert.com/convert-to-doc თქვენი კომპიუტერის ვებ ბრაუზერის საშუალებით.
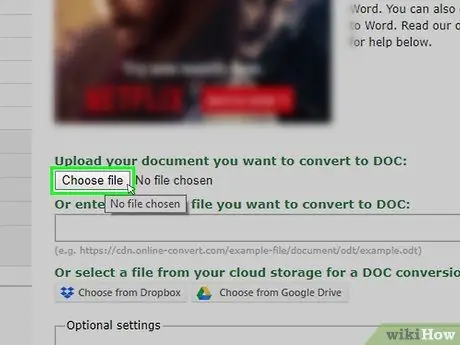
ნაბიჯი 2. დააჭირეთ ფაილის არჩევა
ეს არის ნაცრისფერი ღილაკი გვერდის ზედა ნაწილში. გაიხსნება File Explorer (Windows) ან Finder (Mac) ფანჯარა.
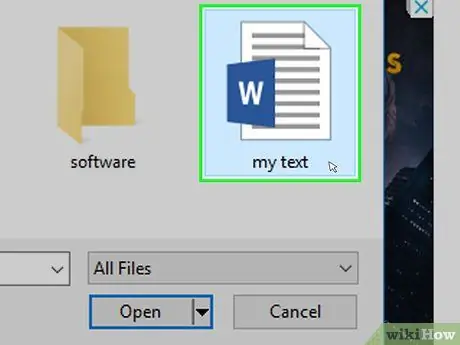
ნაბიჯი 3. აირჩიეთ DOCX ფაილი
გადადით საქაღალდეში, სადაც გსურთ გადაიყვანოთ DOCX ფაილი, შემდეგ დააწკაპუნეთ ერთხელ ფაილზე მის ასარჩევად.
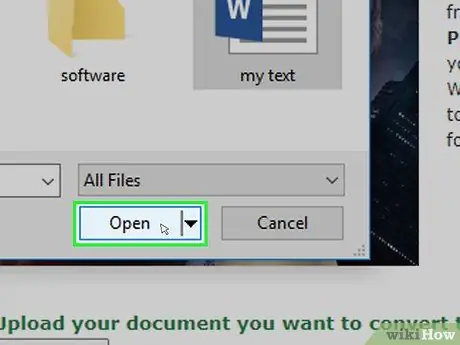
ნაბიჯი 4. დააწკაპუნეთ გახსნაზე
ის ფანჯრის ქვედა მარჯვენა კუთხეშია. DOCX ფაილი აიტვირთება კონვერტორის საიტზე.
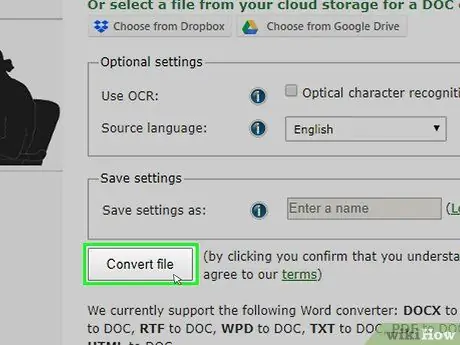
ნაბიჯი 5. გადაახვიეთ ქვემოთ და დააწკაპუნეთ ფაილის კონვერტაციაზე
ეს ვარიანტი არის გვერდის ბოლოში. საიტი დაიწყებს ფაილების გადაყვანას.
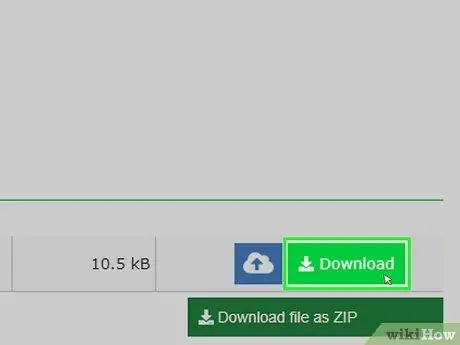
ნაბიჯი 6. დააწკაპუნეთ ჩამოტვირთვას
ეს ღია მწვანე ღილაკი გამოჩნდება ფაილის სახელის მარჯვნივ კონვერტაციის დასრულების შემდეგ. ამის შემდეგ ფაილი გადმოწერილი იქნება თქვენს კომპიუტერში.






