ეს wikiHow გასწავლით თუ როგორ ატვირთოთ ყველა ვიდეო და ფოტო, რომელიც გაქვთ თქვენს iPad ან iPhone- ზე iCloud- ში, რათა გახადოთ ისინი ინტერნეტით ხელმისაწვდომი.
ნაბიჯი
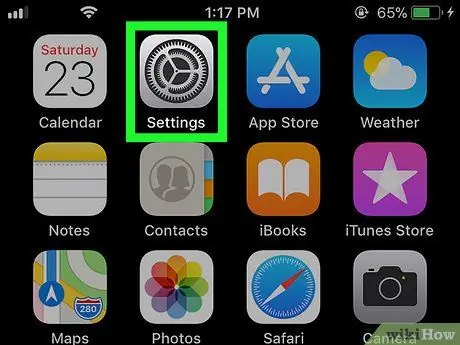
ნაბიჯი 1. გახსენით პარამეტრები თქვენს iPad ან iPhone- ზე
გახსენით პარამეტრების მენიუ ხატის ძებნით და შეხებით
საწყისი ეკრანზე.
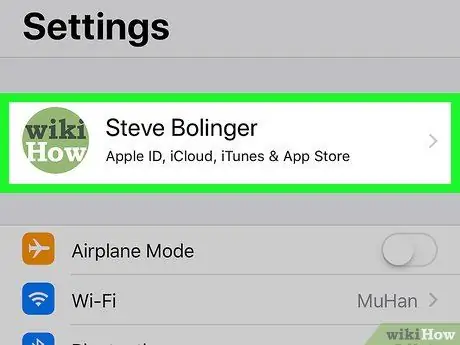
ნაბიჯი 2. შეეხეთ თქვენს სახელს, რომელიც არის ზედა
თქვენი ფოტო და სრული სახელი გამოჩნდება პარამეტრების მენიუს ზედა ნაწილში. მისი შეხებით იხსნება თქვენი Apple ID მენიუ.
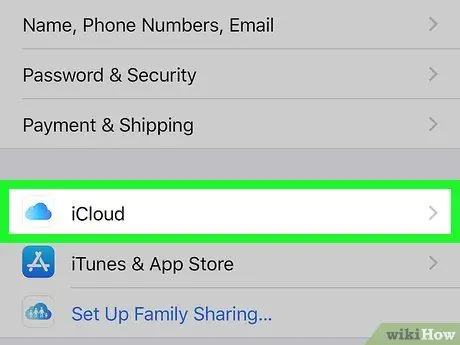
ნაბიჯი 3. შეეხეთ iCloud- ს
თქვენ შეგიძლიათ იპოვოთ ეს ვარიანტი ხატის გვერდით
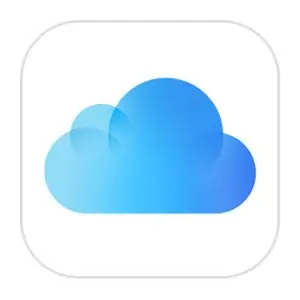
Apple ID მენიუში.
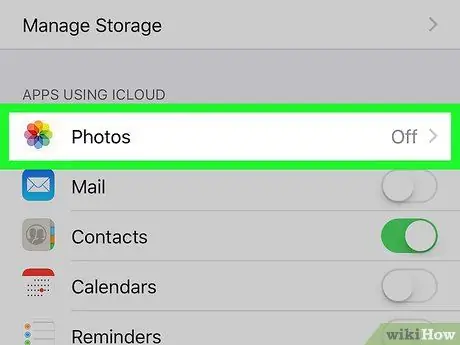
ნაბიჯი 4. შეეხეთ ფოტოებს
ეს ვარიანტი არის სიის ზედა ნაწილში APPS USING ICLOUD სათაურის ქვეშ.
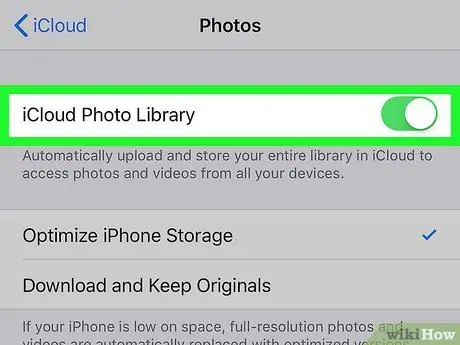
ნაბიჯი 5. გადაფურცლეთ iCloud ფოტო ბიბლიოთეკის ღილაკი რათა
თუ ჩართავთ ამ ვარიანტს, ყველა ფოტო ავტომატურად აიტვირთება და ინახება iCloud- ში.
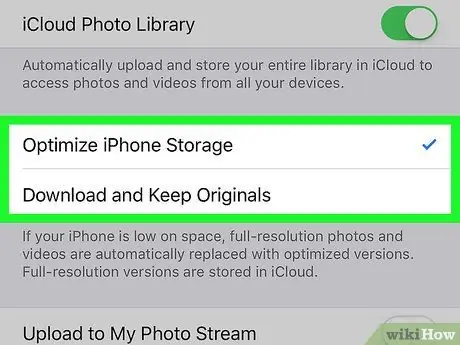
ნაბიჯი 6. გადაწყვიტეთ, თუ როგორ გსურთ შეინახოთ ფოტოები iPad- ზე ან iPhone- ზე, რომელსაც თქვენ იყენებთ
- არჩევით ოპტიმიზაცია iPhone შენახვის, ვიდეო და ფოტო მოწყობილობაზე სრული გარჩევადობით შეიცვლება ოპტიმიზირებული და დაბალი რეზოლუციის ვერსიით. სურათის სრული გარჩევადობის ვერსია ინახება iCloud- ში.
- არჩევით ჩამოტვირთეთ და შეინახეთ ორიგინალები, ყველა ვიდეოსა და ფოტოს სრული გარჩევადობით წვდომა შესაძლებელია ინტერნეტ კავშირის გამოყენების გარეშე.
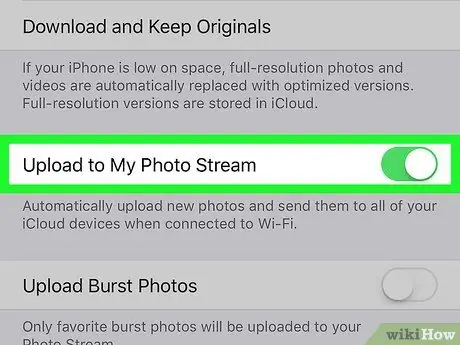
ნაბიჯი 7. გადაფურცლეთ ატვირთვა ჩემს ფოტო ნაკადზე პოზიციონირება
თუ ჩართავთ ამ ვარიანტს, ყველა ახლახანს გადაღებული ვიდეო და ფოტო ავტომატურად აიტვირთება iCloud- ში, როდესაც მოწყობილობა Wi-Fi- ს უკავშირდება.






