ეს wikiHow გასწავლით თუ როგორ გამოიყენოთ Windows კამერის აპლიკაცია თქვენი კომპიუტერის ვებკამერით ვიდეოს გადასაღებად.
ნაბიჯი
ნაბიჯი 1. შეაერთეთ ვებკამერა Windows კომპიუტერთან
შეაერთეთ USB კაბელი კომპიუტერის ცარიელ პორტში და შემდეგ მოთხოვნისთანავე დააინსტალირეთ პროგრამული უზრუნველყოფა.
გამოტოვეთ ეს ნაბიჯი, თუ თქვენს ლეპტოპს ან კომპიუტერის მონიტორს აქვს ჩაშენებული ვებკამერა
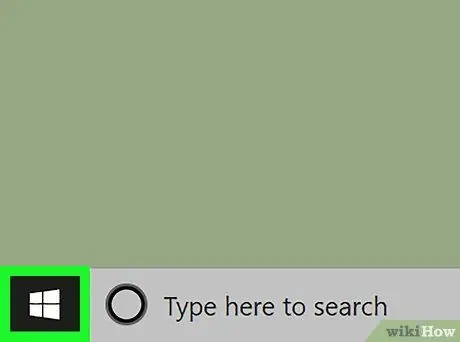
ნაბიჯი 2. დააჭირეთ მენიუს
რომელიც ქვედა მარცხენა კუთხეშია.
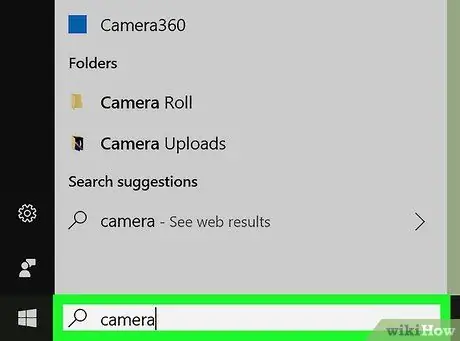
ნაბიჯი 3. ჩაწერეთ კამერა საძიებო ველში
თქვენ ჯერ უნდა დააჭიროთ გამადიდებელ შუშას ან წრის ხატულას საძიებო ველის გასახსნელად.
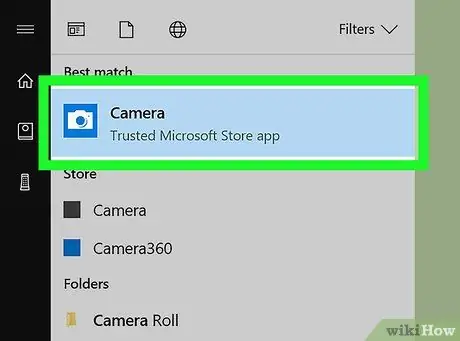
ნაბიჯი 4. დააწკაპუნეთ კამერაზე
ამით დაიწყება კამერის აპლიკაცია და ვებკამერა ავტომატურად დაიწყება.
მიანიჭეთ ყველა მოთხოვნილი ნებართვა, თუკი თქვენ უნდა დაუშვათ აპლიკაციის ვებკამერაზე წვდომა
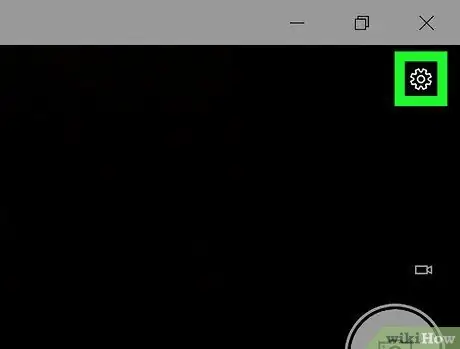
ნაბიჯი 5. დააწკაპუნეთ
ის მდებარეობს კამერის გადახედვის ეკრანის ზედა მარჯვენა კუთხეში.
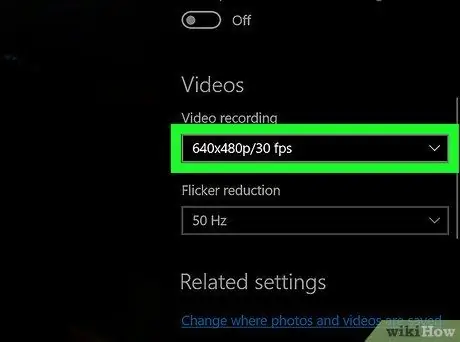
ნაბიჯი 6. დააყენეთ ვიდეოს ჩაწერის სიჩქარე
გადადით სვეტის მარჯვნივ "ვიდეოების" სათაურში და ჩამოსაშლელ მენიუში მიუთითეთ თქვენთვის სასურველი რეზოლუცია. რაც უფრო მაღალია რეზოლუცია, მით უკეთესი ხარისხი (და რაც უფრო დიდია ფაილის ზომა).
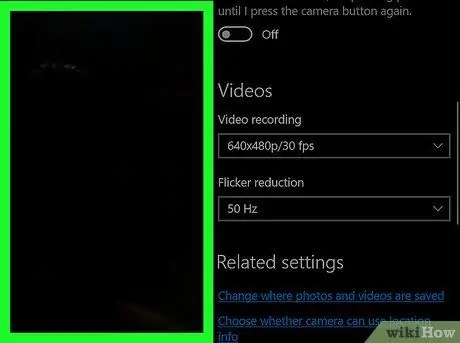
ნაბიჯი 7. დააწკაპუნეთ სადმე ვიდეოზე
პარამეტრების მენიუ დაიხურება.
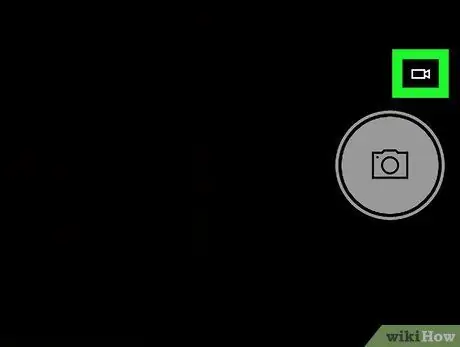
ნაბიჯი 8. დააწკაპუნეთ ვიდეოს ხატულაზე
ეს ვიდეოკამერის ფორმის ხატი არის ფანჯრის მარჯვნივ. ამით კამერის რეჟიმი ვიდეოზე გადავა.
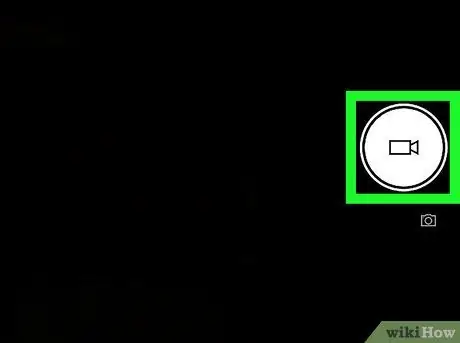
ნაბიჯი 9. დაიწყეთ ჩაწერა ვიდეოს ხატზე დაჭერით
დიდი თეთრი ვიდეო ღილაკი ეს არის ფანჯრის მარცხენა მხარეს. ტაიმერი გადახედვის ეკრანის ქვედა ცენტრში გააგრძელებს გაზრდას ჩაწერისას.
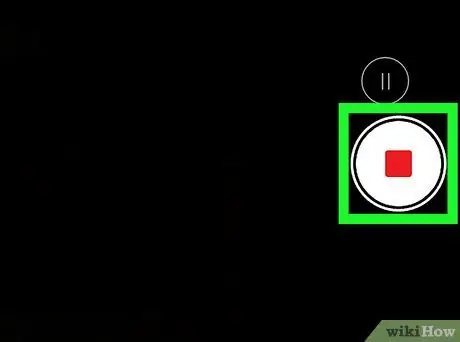
ნაბიჯი 10. შეაჩერე ჩაწერა გაჩერების ღილაკზე დაჭერით
ეს წითელი ყუთი არის ფანჯრის მარჯვნივ. ვიდეო დაუყოვნებლივ შეწყვეტს ჩაწერას. დასრულებული ვიდეო ინახება "Camera Roll" საქაღალდეში "Photos" საქაღალდეში.






