- ავტორი Jason Gerald [email protected].
- Public 2024-01-31 09:35.
- ბოლოს შეცვლილი 2025-06-01 06:06.
ეს wikiHow გასწავლით თუ როგორ გადაიყვანოთ-j.webp
ნაბიჯი
3 მეთოდი 1: ონლაინ კონვერტაციის სერვისების გამოყენება
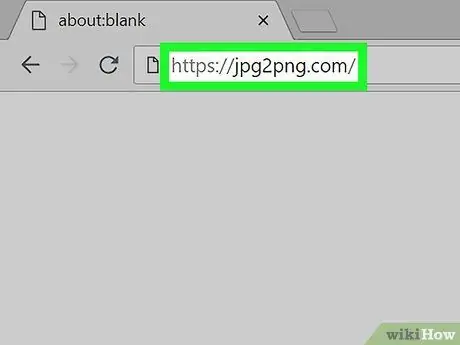
ნაბიჯი 1. გადადით-j.webp" />
ეწვიეთ https://jpg2png.com/ თქვენი კომპიუტერის ვებ ბრაუზერის საშუალებით. ეს სერვისი გაძლევთ საშუალებას გადააკეთოთ ერთდროულად (მაქსიმუმ) 20-j.webp
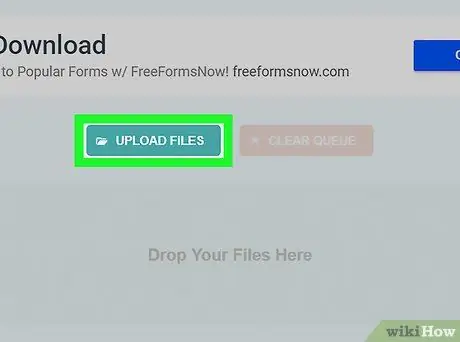
ნაბიჯი 2. დააწკაპუნეთ UPLOAD FILES
ის გვერდის შუაშია. ამის შემდეგ გამოჩნდება File Explorer (Windows) ან Finder (Mac) ფანჯარა.
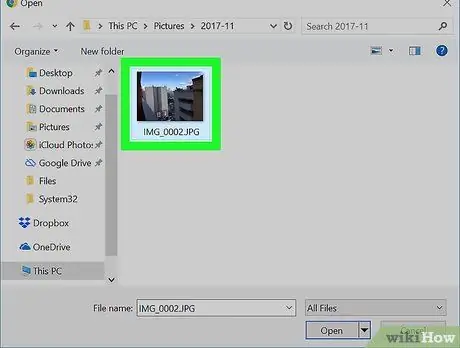
ნაბიჯი 3. აირჩიეთ ფოტო
გადადით საქაღალდეში, სადაც ინახება ფოტო, რომლის გადაკეთება გსურთ, შემდეგ დააწკაპუნეთ ერთხელ.
თუ გსურთ ერთზე მეტი ფოტოს არჩევა, დააჭირეთ Ctrl (Windows) ან Command (Mac) თითოეული ფაილის ატვირთვისას
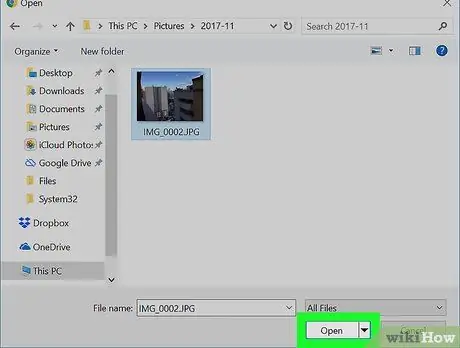
ნაბიჯი 4. დააწკაპუნეთ გახსნაზე
ის ფანჯრის ქვედა მარჯვენა კუთხეშია. ამის შემდეგ, ფაილი აიტვირთება კონვერტაციის საიტზე.
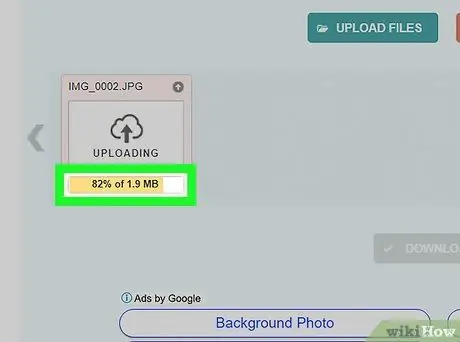
ნაბიჯი 5. დაელოდეთ ფაილის დასრულებას
მას შემდეგ რაც თითოეული ატვირთული ფოტოს ბოლოში დაინახავთ ღილაკს "DOWNLOAD", შეგიძლიათ გადახვიდეთ შემდეგ საფეხურზე.
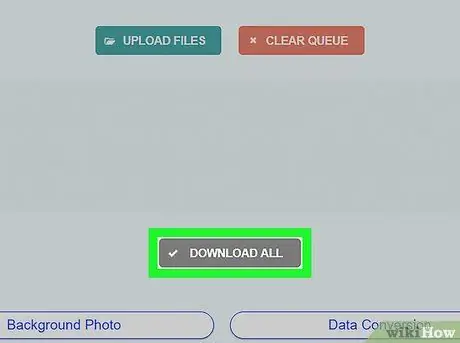
ნაბიჯი 6. დააწკაპუნეთ DOWNLOAD ALL
ეს არის ნაცრისფერი ღილაკი გვერდის ბოლოში. ამის შემდეგ, გადაკეთებული-p.webp
ამ ღილაკის გამოჩენას შეიძლება დასჭირდეს რამდენიმე წუთი, თუ ატვირთავთ 20 ფოტოს, სერვისის მიერ დაშვებული მაქსიმალური ტევადობის შესაბამისად
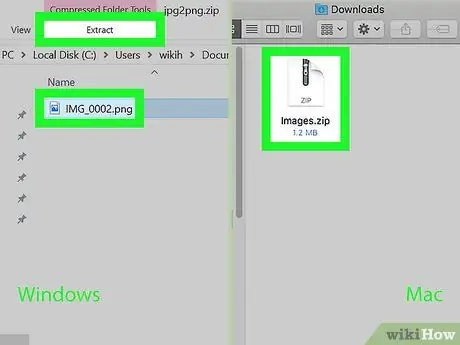
ნაბიჯი 7. ამოიღეთ ფოტოები ZIP საქაღალდედან
მას შემდეგ, რაც-p.webp
- Windows - ორჯერ დააწკაპუნეთ გადმოწერილ ZIP საქაღალდეზე, დააწკაპუნეთ “ ამონაწერი "ფანჯრის ზედა ნაწილში, დააწკაპუნეთ" ამოიღეთ ყველა "ინსტრუმენტთა პანელზე, რომელიც გამოჩნდება და აირჩიეთ" ამონაწერი 'როდესაც მოთხოვნილია.
- Mac - ორჯერ დააწკაპუნეთ გადმოწერილ ZIP საქაღალდეზე, შემდეგ დაელოდეთ საქაღალდის ამოღების პროცესის დასრულებას.
მეთოდი 3 3: Windows კომპიუტერის საშუალებით
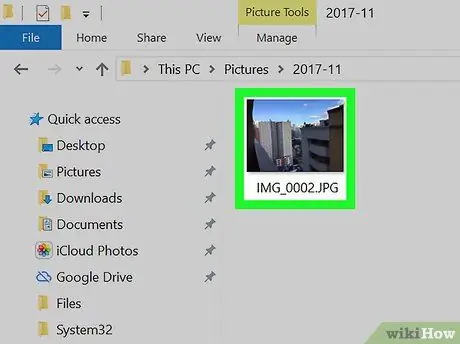
ნაბიჯი 1. გახსენით ფოტო, რომლის გადაკეთება გსურთ
ორჯერ დააწკაპუნეთ-j.webp
თუ თქვენი Windows 10 კომპიუტერის ფოტოების განხილვის მთავარი პროგრამა არ არის Photos აპლიკაცია, თქვენ უნდა დააწკაპუნოთ მარჯვენა ღილაკით ფოტოზე, აირჩიეთ " გახსენით ერთად და დააწკაპუნეთ " ფოტოები ”.
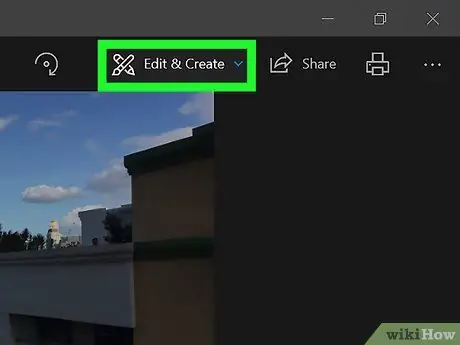
ნაბიჯი 2. დააწკაპუნეთ რედაქტირება და შექმნა
ის მდებარეობს ფოტოების ფანჯრის ზედა მარჯვენა კუთხეში. ამის შემდეგ გამოჩნდება ჩამოსაშლელი მენიუ.
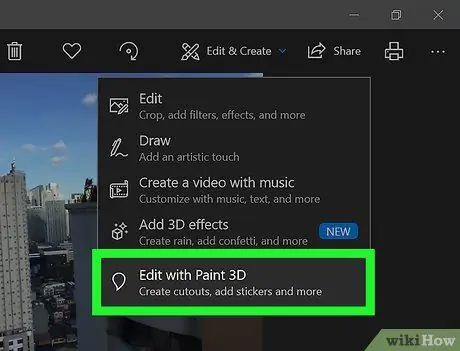
ნაბიჯი 3. დააწკაპუნეთ Edit with Paint 3D
ეს ვარიანტი არის ჩამოსაშლელ მენიუში. ამის შემდეგ,-j.webp
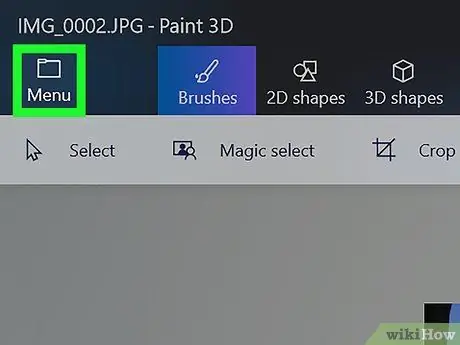
ნაბიჯი 4. დააწკაპუნეთ მენიუზე
ის ფანჯრის ზედა მარცხენა კუთხეშია. დაწკაპუნების შემდეგ გამოჩნდება მენიუ.
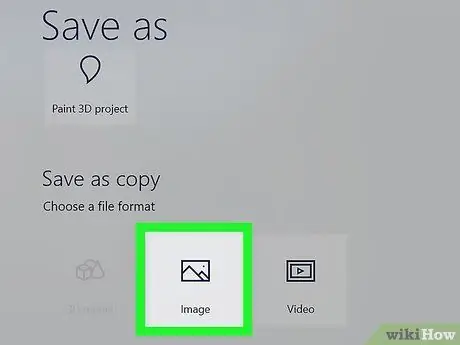
ნაბიჯი 5. დააწკაპუნეთ სურათზე
ის მენიუს ქვედა მარჯვენა კუთხეშია. ამის შემდეგ გამოჩნდება ფანჯარა "შენახვა როგორც".
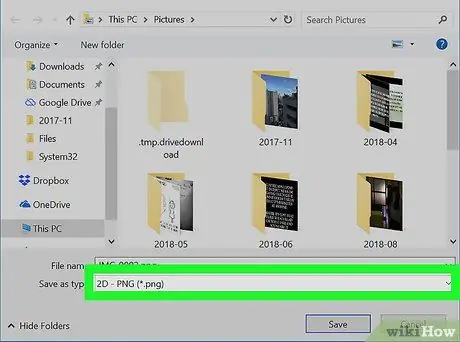
ნაბიჯი 6. ფაილის ტიპი აირჩიეთ "PNG"
დააწკაპუნეთ ჩამოსაშლელ ყუთზე "შენახვა ტიპად", შემდეგ აირჩიეთ " 2D --p.webp" />”ჩამოსაშლელ მენიუში.
თქვენ ასევე შეგიძლიათ დაამატოთ ფაილის სახელი "ფაილის სახელი" ველში და/ან გააგრძელოთ ფანჯრის მარცხენა მხარეს შენახვის ადგილი გაგრძელებამდე
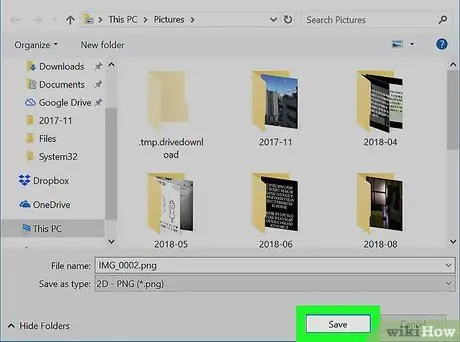
ნაბიჯი 7. დააწკაპუნეთ შენახვაზე
ის ფანჯრის ქვედა მარჯვენა კუთხეშია. ამის შემდეგ,-j.webp
მეთოდი 3 - დან 3 - დან: Mac კომპიუტერის საშუალებით
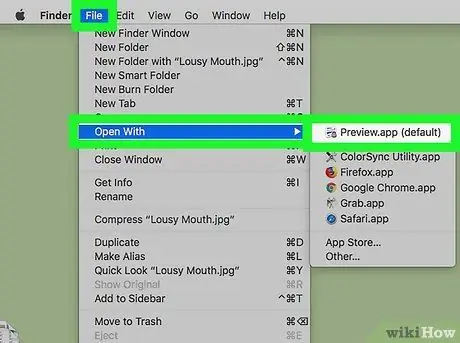
ნაბიჯი 1. გახსენით ფოტო გადახედვის პროგრამაში
თუ გადახედვა დაყენებულია როგორც თქვენი კომპიუტერის პირველადი ფოტო-ნახვის პროგრამა, შეგიძლიათ უბრალოდ ორჯერ დააწკაპუნოთ ფოტოზე. წინააღმდეგ შემთხვევაში, მიყევით ამ ნაბიჯებს:
- ერთი დაწკაპუნებით იმ ფოტოზე, რომლის გადაკეთებაც გსურთ.
- დააჭირეთ მენიუს " ფაილი ”ეკრანის ზედა ნაწილში.
- აირჩიეთ " გახსენით თან ”ჩამოსაშლელ მენიუში.
- დააწკაპუნეთ " გადახედვა "ამომხტარი მენიუში" გახსენით თან ”.
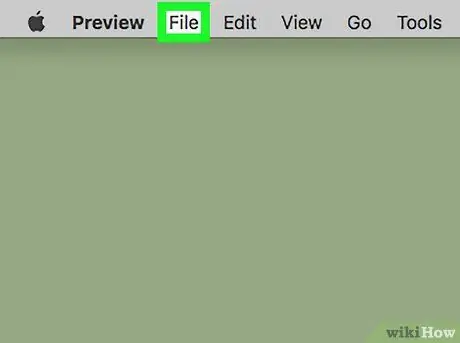
ნაბიჯი 2. დააწკაპუნეთ ფაილზე
ის ეკრანის ზედა ნაწილშია. დაწკაპუნების შემდეგ, გამოჩნდება ჩამოსაშლელი მენიუ.
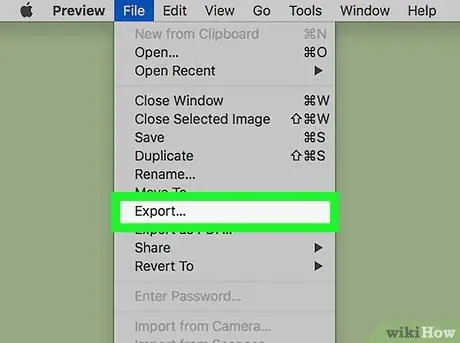
ნაბიჯი 3. დააწკაპუნეთ ექსპორტი…
ეს ვარიანტი არის ჩამოსაშლელ მენიუში. ამის შემდეგ გამოჩნდება ფანჯარა "შენახვა როგორც".
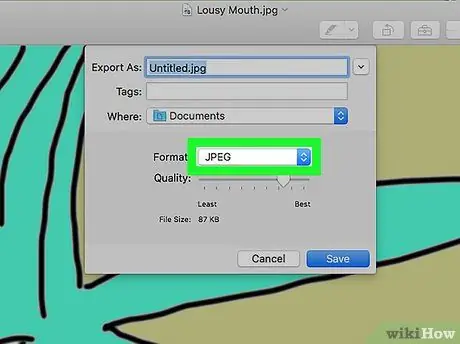
ნაბიჯი 4. დააჭირეთ ჩამოსაშლელ ყუთს "ფორმატი"
ეს ყუთი არის ფანჯრის ბოლოში. ამის შემდეგ გაიხსნება ახალი ჩამოსაშლელი მენიუ.
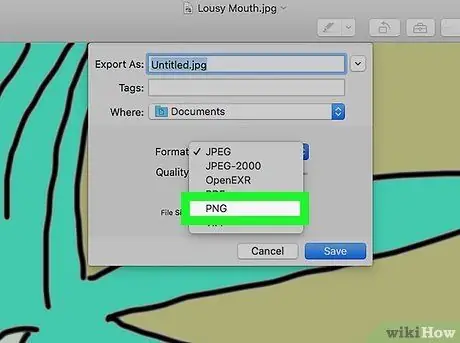
ნაბიჯი 5. დააწკაპუნეთ PNG- ზე
ეს ვარიანტი ნაჩვენებია ჩამოსაშლელ მენიუში.
თქვენ ასევე შეგიძლიათ დაამატოთ ფაილის სახელი "სახელი" ველში და/ან შეარჩიოთ ადგილმდებარეობა გვერდის მარცხენა მხარეს შესანახად, სანამ გააგრძელებთ
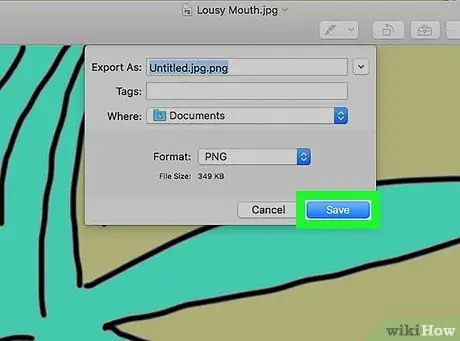
ნაბიჯი 6. დააწკაპუნეთ შენახვაზე
ის ფანჯრის ბოლოშია. ამის შემდეგ,-j.webp






