ეს wikiHow გასწავლით თუ როგორ უნდა ამოიღოთ პროგრამები თქვენი Android მოწყობილობიდან. იმისათვის, რომ ამოიღოთ მწარმოებლის ნაგულისხმევი სისტემური პროგრამები, თქვენ უნდა დააინსტალიროთ მოწყობილობა და ამოიღოთ სასურველი პროგრამები დესკტოპის კომპიუტერიდან.
ნაბიჯი
მეთოდი 1 -დან 2: გადმოწერილი პროგრამების წაშლა
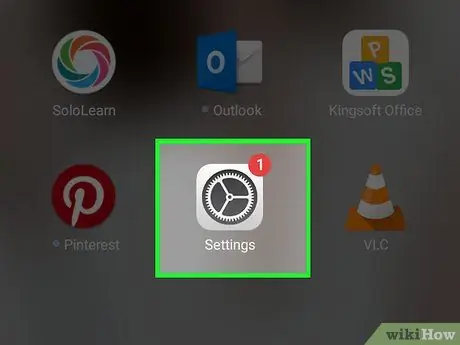
ნაბიჯი 1. გახსენით მოწყობილობის პარამეტრების მენიუ ("პარამეტრები")
თქვენ არ შეგიძლიათ გამოიყენოთ ეს მეთოდი მოწყობილობის ჩაშენებული აპების ამოსაღებად. წაიკითხეთ შემდეგი სეგმენტი მოწყობილობის ნაგულისხმევი აპების წაშლის დეტალებისთვის
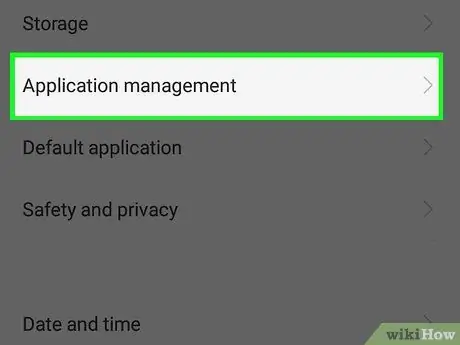
ნაბიჯი 2. გადაფურცლეთ ეკრანი და შეეხეთ პროგრამებს
ეს მენიუ არის "მოწყობილობა" განყოფილებაში.
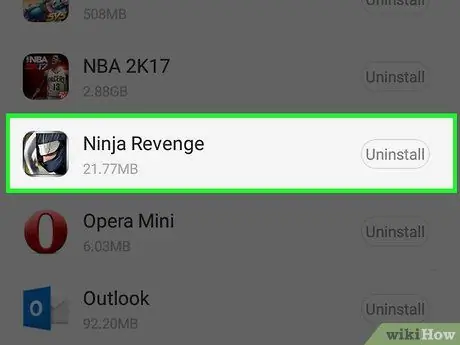
ნაბიჯი 3. გადაფურცლეთ ეკრანი და შეეხეთ იმ აპს, რომლის წაშლაც გსურთ
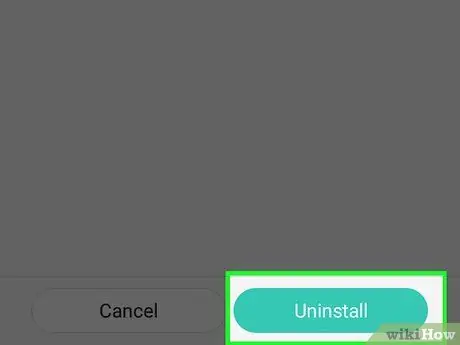
ნაბიჯი 4. შეეხეთ წაშლა
თუ ღილაკი " წაშლა ”არ არის ხელმისაწვდომი, პროგრამა არის ნაგულისხმევი ან სისტემური პროგრამა, რომლის დეინსტალაცია შეუძლებელია მოწყობილობის დაფესვიანების გარეშე. შეგიძლიათ გამორთოთ ("" შეზღუდული შესაძლებლობის მქონე ”) აპლიკაციის მუშაობის და მოწყობილობაზე დამალვის თავიდან ასაცილებლად. მისი სამუდამოდ ამოღების მიზნით, თქვენ დაგჭირდებათ თქვენი მოწყობილობის დაფესვიანება და პროგრამის დესკტოპის კომპიუტერიდან ამოღება.
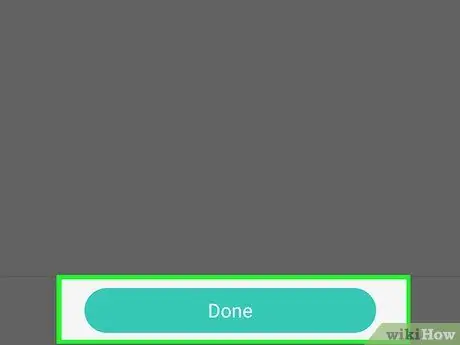
ნაბიჯი 5. შერჩევის დასადასტურებლად შეეხეთ OK- ს
შესაბამისი აპლიკაცია წაიშლება მოწყობილობიდან.
მეთოდი 2 დან 2: სისტემის ნაგულისხმევი პროგრამების ან მობილური ოპერატორების ამოღება
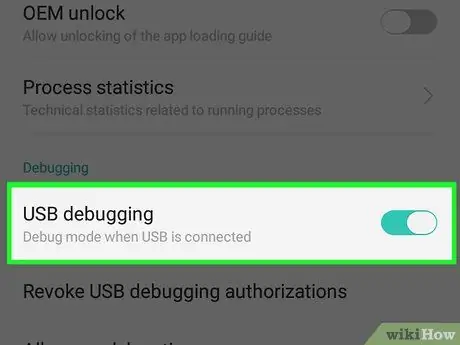
ნაბიჯი 1. Root Android მოწყობილობა
ეს არის ყველაზე რთული ნაბიჯი აპლიკაციის ამოღების პროცესში, რადგან დაფესვიანების პროცესი განსხვავებულია ყველა Android მოწყობილობის მოდელისთვის. ფაქტობრივად, გამოყენებულმა მობილურმა ოპერატორმა შეიძლება გავლენა მოახდინოს დაფესვიანების უნარზე. ზოგიერთ ტელეფონზე, როგორიცაა Nexus ხაზის ტელეფონები, დაფესვიანება ძალიან ადვილია. სხვა მოწყობილობებზე, დაფესვიანება შეიძლება არ იყოს შესაძლებელი. დაფესვიანების პროცესი საჭიროა ისე, რომ თქვენ წაშალოთ მოწყობილობის ნაგულისხმევი პროგრამები.
წაიკითხეთ აპლიკაცია Android მოწყობილობის დასაფესვიანებლად ზოგიერთ პოპულარულ მოწყობილობაზე დაფესვიანების ინსტრუქციისთვის, ასევე რჩევები თქვენი მოწყობილობისთვის სპეციფიკური ინსტრუქციის საპოვნელად
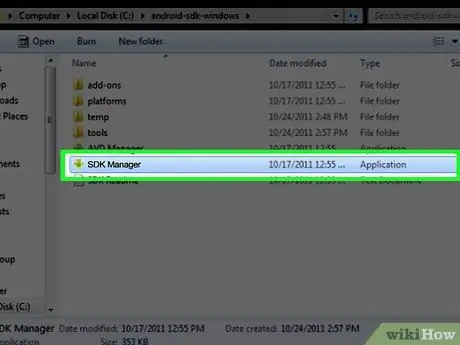
ნაბიჯი 2. დააინსტალირეთ Android SDK პროგრამა კომპიუტერზე
მას შემდეგ რაც მოწყობილობა დაფესვიანდება, შეგიძლიათ გამოიყენოთ Android Debug Bridge (ADB) ინსტრუმენტი, რომელიც შედის Android SDK პროგრამაში, რათა წაშალოთ პროგრამები ბრძანების ხაზის საშუალებით. შეგიძლიათ ჩამოტვირთოთ Android SDK უფასოდ აქედან. თქვენ გჭირდებათ მხოლოდ "SDK ინსტრუმენტები" პაკეტი, გახსენით განვითარების მთელი გარემო. ჩამოტვირთეთ და გაუშვით თქვენი კომპიუტერის ოპერაციული სისტემის შესაბამისი ინსტალაციის ფაილი.
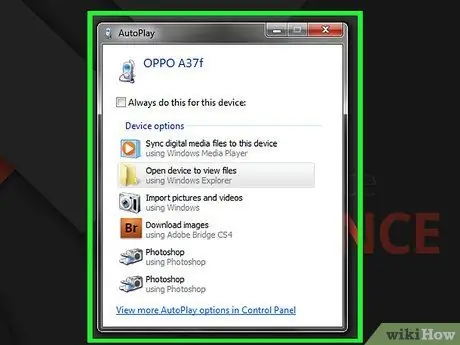
ნაბიჯი 3. შეაერთეთ Android მოწყობილობა კომპიუტერს USB- ის გამოყენებით
გამოიყენეთ სტანდარტული USB კაბელი თქვენი კომპიუტერის თქვენს Android მოწყობილობასთან დასაკავშირებლად. დააინსტალირეთ ყველა საჭირო დრაივერი.
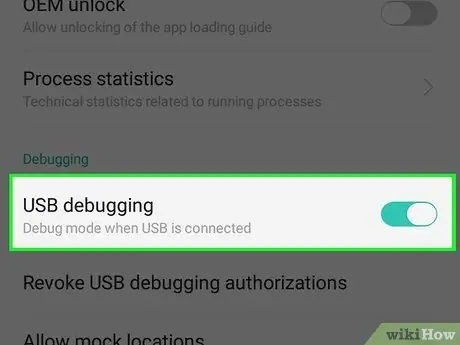
ნაბიჯი 4. ჩართეთ USB გამართვის რეჟიმი Android მოწყობილობაზე
თუ ეს რეჟიმი არ არის ჩართული დაფესვიანების პროცესში, თქვენ უნდა ჩართოთ ის ახლავე.
- გახსენით პარამეტრების მენიუ ("პარამეტრები") და შეეხეთ "ტელეფონის შესახებ".
- შეეხეთ "რიცხვის აშენების" ჩანაწერს შვიდჯერ, რათა ჩართოთ ფარული მენიუ "დეველოპერის პარამეტრები".
- გახსენით ახალი მენიუ "დეველოპერის პარამეტრები" წინა გვერდის ბოლოში.
- ჩართეთ "USB გამართვის" რეჟიმი.
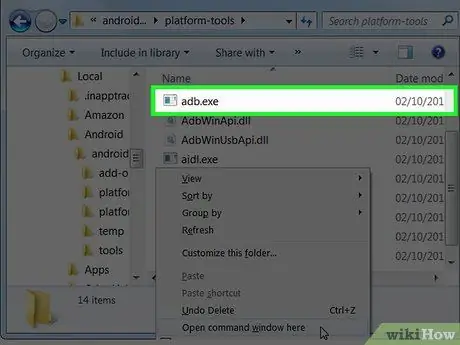
ნაბიჯი 5. გახსენით ADB კომპიუტერზე
ADB გადის Command Prompt პროგრამის საშუალებით. მისი გაშვების საუკეთესო საშუალებაა ჯერ Windows Explorer- ის საშუალებით მოძებნოთ.
- გადადით ADB ინსტალაციის დანიშნულების საქაღალდეში. სტანდარტულად, ეს პროგრამა დაინსტალირებულია დირექტორია C: / Users / username / AppData / Local / Android / android-sdk / platform-tools.
- გეჭიროთ Shift და მარჯვენა ღილაკით დააწკაპუნეთ საქაღალდეზე.
- დააწკაპუნეთ " აქ გახსენით ბრძანების ფანჯარა " ამის შემდეგ, ბრძანების სტრიქონის ფანჯარა გაიხსნება იმ ადგილას.
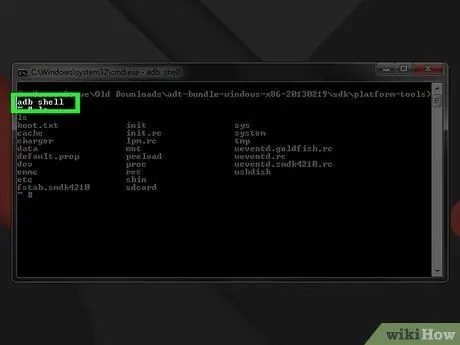
ნაბიჯი 6. აჩვენეთ მოწყობილობაზე დაინსტალირებული პროგრამების სია
Command Prompt პროგრამაში შესვლის შემდეგ ნახავთ, რომ ADB ცდილობს აჩვენოს მოწყობილობაზე დაინსტალირებული პროგრამების სია. ბრძანების სტრიქონის ფანჯარაში ჩაწერეთ შემდეგი ბრძანება:
- ჩაწერეთ adb shell და დააჭირეთ Enter. ამის შემდეგ, Android მოწყობილობისთვის სპეციფიკური ბრძანება შესრულდება.
- ჩაწერეთ cd სისტემა/აპლიკაცია და დააჭირეთ Enter. დაჭერის შემდეგ, მოწყობილობის პროგრამის საქაღალდე გაიხსნება.
- ჩაწერეთ ls და დააჭირეთ Enter. ნაჩვენები იქნება მოწყობილობაზე დაინსტალირებული ყველა პროგრამის სია.
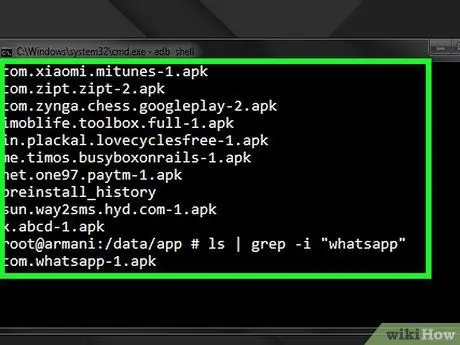
ნაბიჯი 7. იპოვეთ აპლიკაცია, რომლის ამოღებაც გსურთ
ნაჩვენები პროგრამების სია საკმაოდ დიდია. დაათვალიერეთ სია და იპოვეთ აპლიკაცია, რომლის წაშლაც გსურთ. ჩაწერეთ შესაბამისი განაცხადის სრული სახელი.
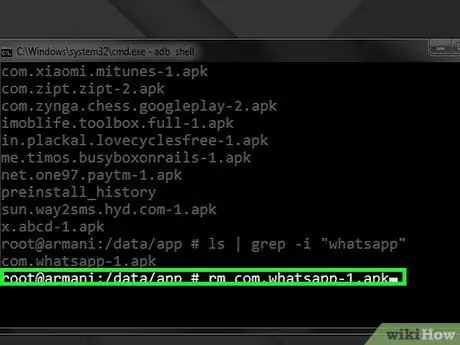
ნაბიჯი 8. წაშალეთ სასურველი სისტემის პროგრამები
ჩაწერეთ rmAppName.apk და დააჭირეთ ღილაკს Enter, რომ წაშალოთ აპლიკაცია. თქვენ შეგიძლიათ გაიმეოროთ ეს პროცესი სხვა პროგრამებისთვის, რომელთა წაშლა გსურთ.
აკრიფეთ გადატვირთვა და დააჭირეთ ღილაკს Enter, როდესაც პროგრამის დეინსტალაცია დასრულდება, რომ გადატვირთოთ ტელეფონი და დაასრულოთ პროცესი
Რჩევები
თუ თქვენ წაშლით ადრე შეძენილ აპს, შეგიძლიათ ხელახლა დააინსტალიროთ იგივე პროგრამა ყოველგვარი საფასურის გარეშე. შეძენილი პროგრამის ხელახლა ინსტალაციისთვის გახსენით Play Store თქვენს Android მოწყობილობაზე, შეეხეთ „☰“და აირჩიეთ „ Ჩემი აპლიკაცია " შეეხეთ ღილაკს " ᲓᲐᲘᲜᲡᲢᲐᲚᲘᲠᲔᲑᲐ ”იმ პროგრამის გვერდით, რომლის ხელახალი ინსტალაცია გსურთ.
გაფრთხილება
- როდესაც წაშლით პროგრამას, ამ აპლიკაციასთან დაკავშირებული ყველა ინფორმაცია წაიშლება თქვენი Android მოწყობილობიდანაც. დარწმუნდით, რომ შექმენით სარეზერვო ასლი ან ექსპორტირებული ნებისმიერი ინფორმაცია, რომლის შენახვაც გსურთ სხვა დირექტორიაში, სანამ აპი ამოიღებთ თქვენი მოწყობილობიდან.
- ფრთხილად იყავით ADB ტერმინალიდან აპების ამოღებისას. თუ თქვენ ამოიღებთ პროგრამებს, რომლებიც საჭიროა მოწყობილობის მუშაობისთვის, არსებობს რისკი, რის გამოც მოწყობილობა არ დაიწყება. ყოველთვის გაეცანით იმ პროგრამის შესახებ, რომლის ამოღებაც გსურთ.
- ზოგიერთი Android მოწყობილობა არ გაძლევთ საშუალებას წაშალოთ გარკვეული პროგრამები, განსაკუთრებით ის პროგრამები, რომლებიც ნაგულისხმევია დაინსტალირებული მოწყობილობაზე. ასევე, ზოგიერთი პროგრამის დეინსტალაცია შეუძლებელია, თუ საჭიროა მოწყობილობის ნორმალური ფუნქციონირებისათვის.






