ეს wikiHow გასწავლით თუ როგორ უნდა დაამატოთ Friendmoji snap- ში, რათა აჩვენოთ თქვენი და თქვენი მეგობრების ავატარები ერთ Bitmoji სტიკერზე თქვენს Android მოწყობილობაზე.
ნაბიჯი
მე -2 ნაწილი 1: Bitmoji ანგარიშის დაკავშირება Snapchat- თან
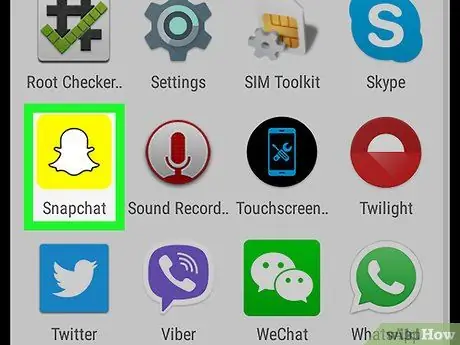
ნაბიჯი 1. გახსენით Snapchat Android მოწყობილობის საშუალებით
Snapchat- ის ხატი ჰგავს ყვითელ ყუთს, რომელშიც თეთრი მოჩვენებაა. Snapchat დაუყოვნებლივ აჩვენებს კამერის ფანჯარას.
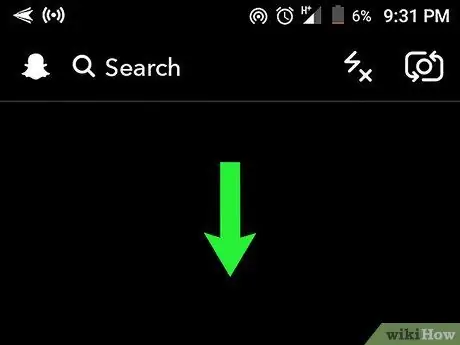
ნაბიჯი 2. გადაფურცლეთ ეკრანი ზემოდან ქვემოდან
ამის შემდეგ გამოჩნდება Snapchat- ის საწყისი ეკრანი.
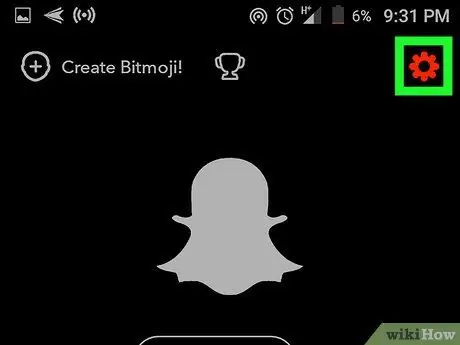
ნაბიჯი 3. შეეხეთ გადაცემათა კოლოფის ხატს
ის ეკრანის ზედა მარჯვენა კუთხეშია. ამის შემდეგ გაიხსნება "პარამეტრების" გვერდი.
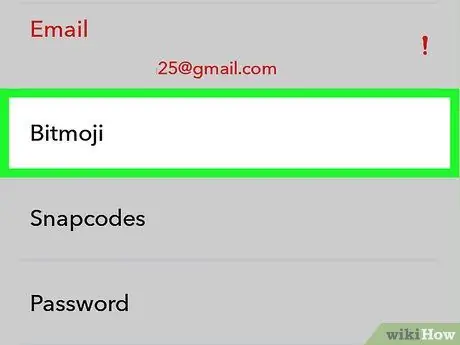
ნაბიჯი 4. შეეხეთ Bitmoji- ს
ეს ვარიანტი არის "ჩემი ანგარიში" განყოფილებაში.
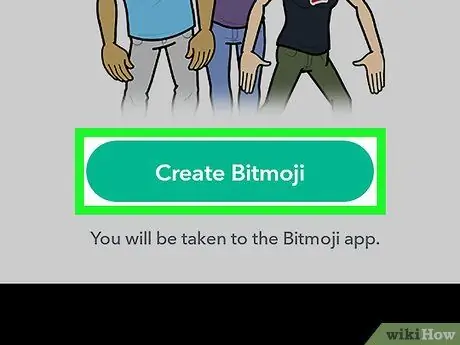
ნაბიჯი 5. შეეხეთ ბიტმოჯის შექმნას
ეს არის მწვანე ღილაკი ეკრანის ბოლოში. ამის შემდეგ თქვენ გადაგიყვანთ Bitmoji აპლიკაციაში.
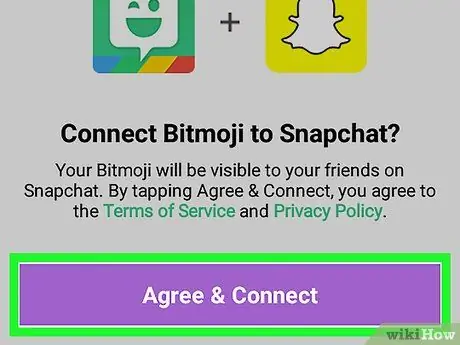
ნაბიჯი 6. შეეხეთ თანხმობას და დაკავშირებას
Bitmoji აპლიკაცია გკითხავთ, გსურთ თუ არა თქვენი Bitmoji ანგარიშის დაკავშირება Snapchat- თან. შეეხეთ ღილაკს ვეთანხმები და დაკავშირება ”არის მეწამული ეკრანის ბოლოში დასადასტურებლად.
კარგი იდეაა წაიკითხოთ სეგმენტი” Მომსახურების პირობები "და" Კონფიდენციალურობის პოლიტიკა ”ღილაკს” შეთანხმება და დაკავშირება”ზემოთ, თქვენი Bitmoji ანგარიშის Snapchat- თან დაკავშირებამდე.
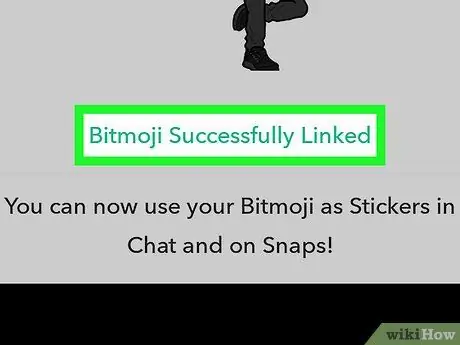
ნაბიჯი 7. მოძებნეთ შეტყობინება "Bitmoji Successfully Linked" ეკრანის ბოლოში
როდესაც ეს შეტყობინება გამოჩნდება, თქვენ მზად ხართ გაგზავნოთ თქვენი Friendmoji Snapchat- ის საშუალებით.
თქვენ მხოლოდ ერთხელ უნდა დააკავშიროთ ანგარიშები. თქვენ არ დაგჭირდებათ ანგარიშის ხელახლა დაკავშირება მომავალში, თუ არ წაშლით Bitmoji ანგარიშის კავშირს Snapchat- დან
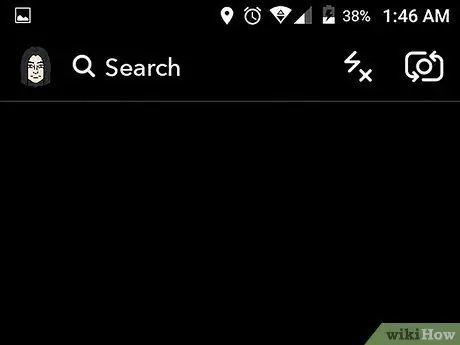
ნაბიჯი 8. შეეხეთ უკანა ღილაკს ორჯერ
ამის შემდეგ გადაგიყვანთ კამერის ფანჯარასთან.
2 ნაწილი 2: Friendmoji- ების გაგზავნა
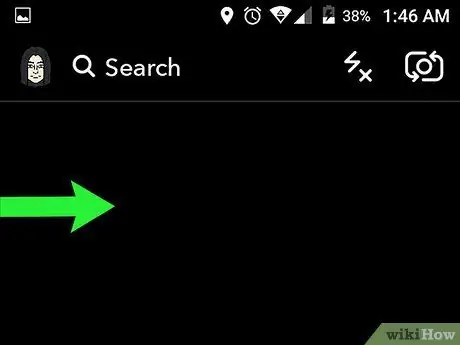
ნაბიჯი 1. გადაიტანეთ კამერის ფანჯარა მარჯვნივ
სია " Სასაუბრო "ნაჩვენები იქნება.
ალტერნატიულად, შეეხეთ” Სასაუბრო ”ეკრანის ქვედა მარცხენა კუთხეში. ეს ღილაკი ჰგავს თეთრი მეტყველების ბუშტს.
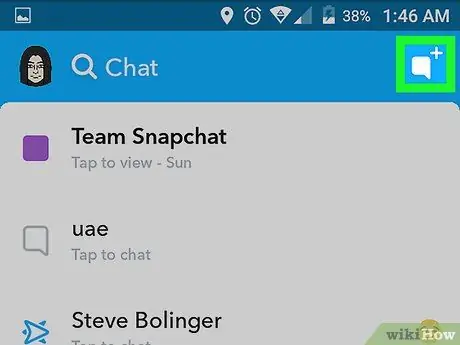
ნაბიჯი 2. შეეხეთ ღილაკს "ახალი ჩეთი"
ეს ღილაკი ჰგავს თეთრ მეტყველების ბუშტს ეკრანის ზედა მარჯვენა კუთხეში "+" ხატით. Snapchat- ის მეგობრების სია ჩაიტვირთება ამის შემდეგ.
გარდა ამისა, შეგიძლიათ ორმაგად შეეხოთ მეგობრის სახელს "ჩეთის" სიაში. კამერის ფანჯარა გაიხსნება და შეგიძლიათ გაუგზავნოთ ფოტოები/ვიდეო შესაბამის კონტაქტს. ამის შემდეგ შეგიძლიათ დაამატოთ Friendmoji "სტიკერების" მენიუდან
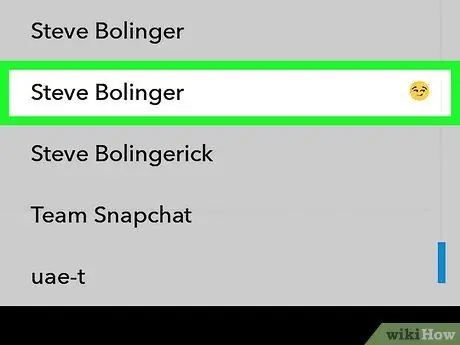
ნაბიჯი 3. აირჩიეთ მეგობარი სიიდან
გადაფურცლეთ ეკრანი და შეეხეთ მეგობრის სახელს ახალი ჩეთის თემის დასაწყებად.
შეგიძლიათ გამოიყენოთ სვეტი " ძებნა ”ეკრანის ზედა ნაწილში, რათა სწრაფად მოძებნოთ კონტაქტი მეგობრების სიიდან.
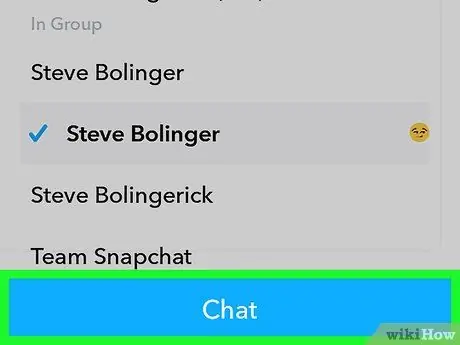
ნაბიჯი 4. შეეხეთ ჩატის ღილაკს
ეს არის ლურჯი ღილაკი ეკრანის ბოლოში ან კლავიატურის ზემოთ. დაიწყება ახალი ჩატი.
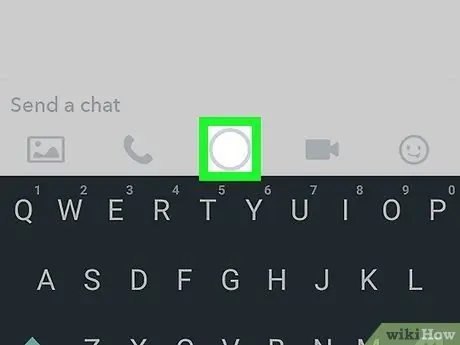
ნაბიჯი 5. შეეხეთ წრის ხატს ეკრანის ბოლოში
ეს ხატი ჰგავს ჩამკეტის ღილაკს კამერის ფანჯარაში. ამის შემდეგ, კამერა გაიხსნება.
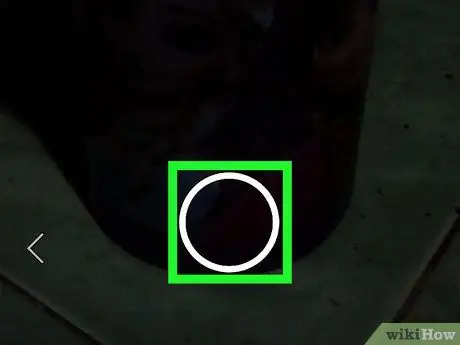
ნაბიჯი 6. გადაიღეთ ფოტოები/ვიდეოები
შეეხეთ ეკრანის ბოლოში არსებულ დიდ წრეს ფოტოს გადასაღებად ან დააჭირეთ ღილაკს ვიდეოს გადასაღებად.

ნაბიჯი 7. შეეხეთ ღილაკს "სტიკერები"
ეს ღილაკი ფანქრის ქვეშ კვადრატულ ხატს ჰგავს და ფოტო/ვიდეოს ზედა მარჯვენა კუთხეშია. ამის შემდეგ გაიხსნება "სტიკერების" მენიუ.
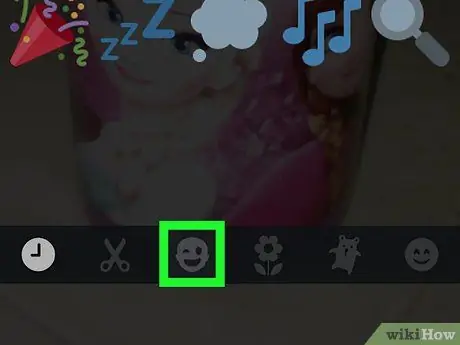
ნაბიჯი 8. შეეხეთ სახის ხატს მოციმციმე თვალებით
ეს არის მაკრატლის ხატის გვერდით, ეკრანის ბოლოში. ამის შემდეგ გაიხსნება ბიტმოჯის ბიბლიოთეკა.
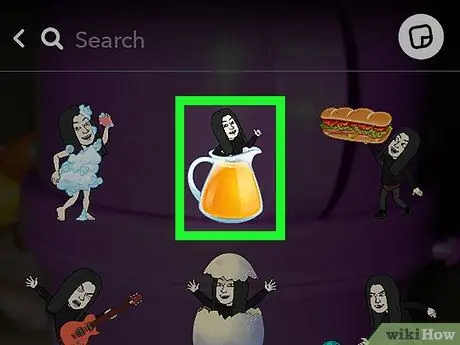
ნაბიჯი 9. შეეხეთ Bitmoji ვარიანტს
ბიტმოჯის ბიბლიოთეკა მოიცავს Friendmojis- ის შერჩევას, რომელშიც წარმოდგენილია თქვენი და რჩეული მეგობრების ავატარები. შეეხეთ Friendmoji ვარიანტს Bitmoji ბიბლიოთეკაში, რომ დაამატოთ იგი პოსტში.

ნაბიჯი 10. შეეხეთ და გადაიტანეთ Friendmoji სტიკერი სადმე
სტიკერის გადატანა შეგიძლიათ ფოტოზე/ვიდეოზე ნებისმიერ ადგილას.

ნაბიჯი 11. მიამაგრეთ ან გააფართოვეთ Friendmoji სტიკერი
თქვენ შეგიძლიათ შეამციროთ ან გაზარდოთ Friendmoji სტიკერის ზომა ორი თითით დაჭერით ან გაშლით.
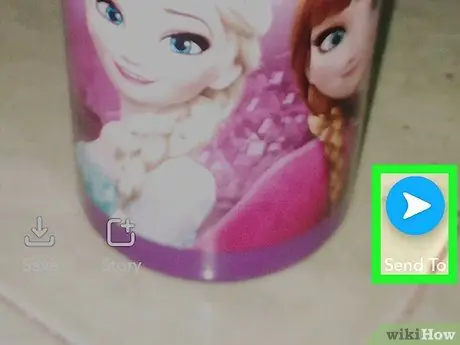
ნაბიჯი 12. შეეხეთ გაგზავნას
ეს ღილაკი ჰგავს ლურჯ ქაღალდის თვითმფრინავს ეკრანის ქვედა მარჯვენა კუთხეში. ატვირთვა დამატებულ Friendmoji სტიკერთან ერთად გაიგზავნება არჩეულ კონტაქტში.






