ეს wikiHow გასწავლით თუ როგორ უნდა წაშალოთ ბიზნესი, გულშემატკივარი ან თემის გვერდი, რომელსაც თქვენ მართავთ. გვერდის წაშლა შესაძლებელია კომპიუტერის საშუალებით ან Facebook- ის მობილური აპლიკაციის iPhone- ისა და Android ვერსიების საშუალებით. თუ გსურთ წაშალოთ თქვენი Facebook ანგარიში და პროფილის გვერდი, გთხოვთ ეწვიოთ სტატიას, თუ როგორ წაშალოთ თქვენი Facebook ანგარიში სამუდამოდ.
ნაბიჯი
მეთოდი 1 დან 2: სამუშაო მაგიდაზე
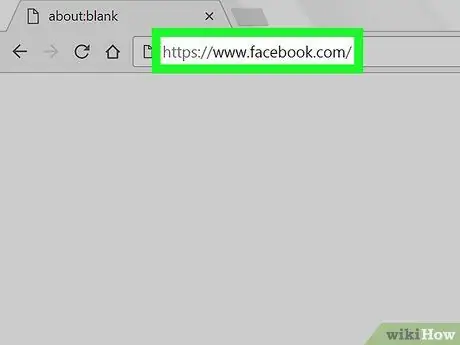
ნაბიჯი 1. ეწვიეთ Facebook საიტს
ბრაუზერში გადადით ახალი ამბების არხის გვერდი გამოჩნდება, თუ თქვენს ანგარიშში ხართ შესული.
თუ არა, შეიყვანეთ თქვენი ანგარიშის ელ.ფოსტის მისამართი და პაროლი გვერდის ზედა მარჯვენა კუთხეში

ნაბიჯი 2. დააწკაპუნეთ "მენიუ"
ეს არის გვერდის ზედა მარჯვენა კუთხეში. ამის შემდეგ გაიხსნება ჩამოსაშლელი მენიუ.
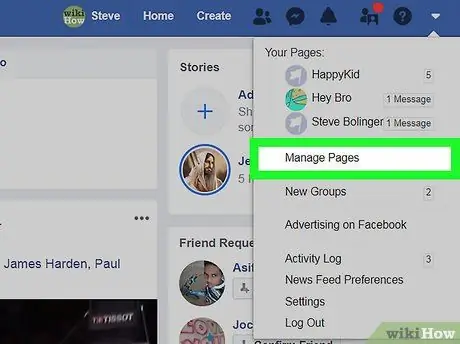
ნაბიჯი 3. აირჩიეთ გვერდების მართვა ("გვერდების მართვა")
ეს ვარიანტი ნაჩვენებია ჩამოსაშლელი მენიუს შუაში.
თუ იმ გვერდის სახელი, რომლის წაშლაც გსურთ, გამოჩნდება მენიუს ზედა ნაწილში, დააწკაპუნეთ სახელზე, შემდეგ გამოტოვეთ შემდეგი ნაბიჯი
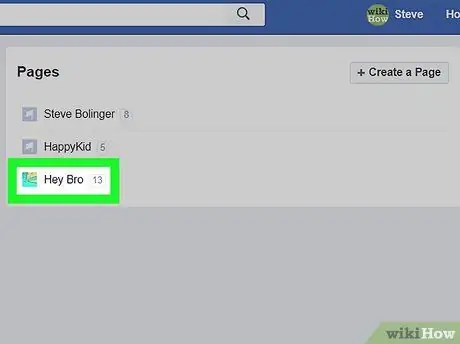
ნაბიჯი 4. დააწკაპუნეთ გვერდზე
შეარჩიეთ იმ გვერდის სახელი, რომლის წაშლაც გსურთ.
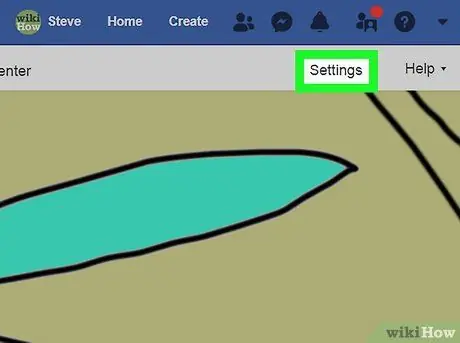
ნაბიჯი 5. აირჩიეთ პარამეტრები ("პარამეტრები")
ეს ვარიანტი გამოჩნდება გვერდის ზედა ნაწილში. ამის შემდეგ თქვენ გადახვალთ გვერდის პარამეტრების მენიუში.
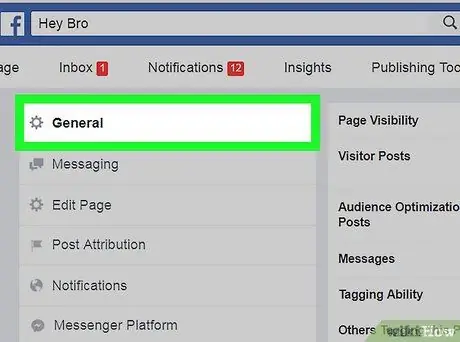
ნაბიჯი 6. დააწკაპუნეთ გენერალურ ჩანართზე ("ზოგადი")
ეს ჩანართი არის პარამეტრების სიის ზედა ნაწილში, გვერდის მარცხენა მხარეს.
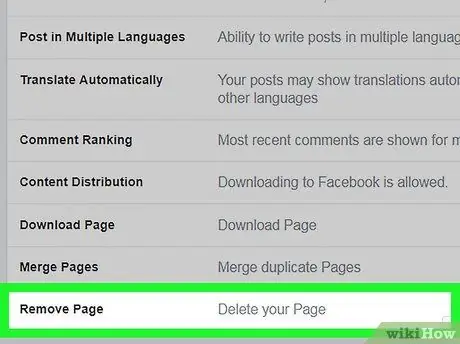
ნაბიჯი 7. გადადით ეკრანზე და აირჩიეთ გვერდის ამოღება
ეს ვარიანტი ნაჩვენებია გვერდის ბოლოში. სათაური გაფართოვდება და შემდგომ გამოჩნდება დამატებითი პარამეტრები.
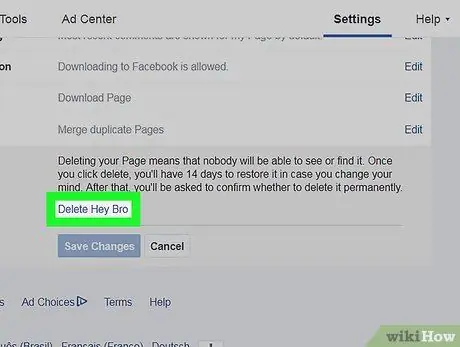
ნაბიჯი 8. აირჩიეთ სამუდამოდ წაშლა [თქვენი გვერდი] („სამუდამოდ წაშლა [თქვენი გვერდი]“)
ეს ღილაკი არის "გვერდის ამოღების" სათაურის ქვემოთ.
მაგალითად, თუ თქვენს გვერდს ჰქვია "ყავა> ჩაი", დააწკაპუნეთ " სამუდამოდ წაშალეთ ყავა> ჩაი ”(” წაშალე ყავა> ჩაი სამუდამოდ”).
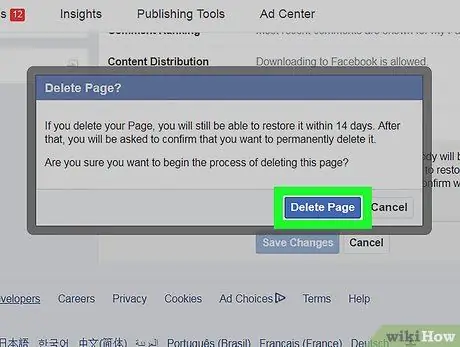
ნაბიჯი 9. დააწკაპუნეთ წაშლა გვერდის მოთხოვნისას
გვერდი დაუყოვნებლივ წაიშლება. თუ ფეისბუქი მოგთხოვთ დააწკაპუნეთ” კარგი ”, გვერდი წარმატებით წაიშალა.
მეთოდი 2 დან 2: მობილური პროგრამებისთვის
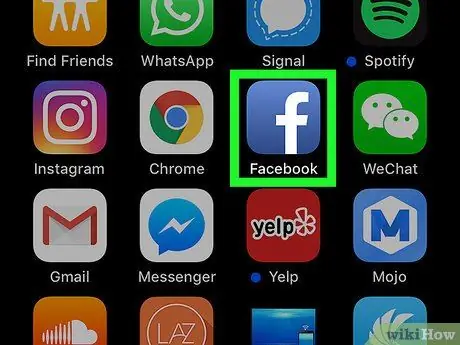
ნაბიჯი 1. გახსენით Facebook
შეეხეთ ფეისბუქის ხატს (თეთრი "f" მუქი ლურჯ ფონზე). სიახლეების გვერდი გამოჩნდება, თუ თქვენს ანგარიშში ხართ შესული.
წინააღმდეგ შემთხვევაში, გააგრძელეთ თქვენი ელ.ფოსტის მისამართი (ან დაკავშირებული ტელეფონის ნომერი) და ანგარიშის პაროლი
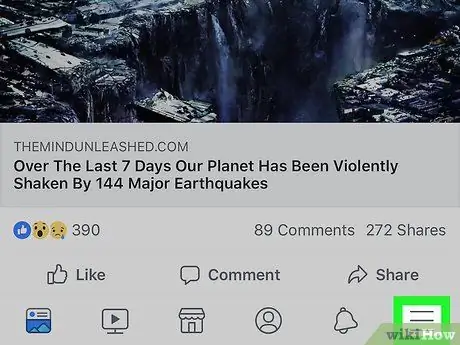
ნაბიჯი 2. შეეხეთ
ეს ღილაკი გამოჩნდება iPhone- ის ეკრანის ქვედა მარჯვენა კუთხეში, ან Android მოწყობილობის ეკრანის ზედა ნაწილში. ამის შემდეგ მენიუ გაიხსნება.
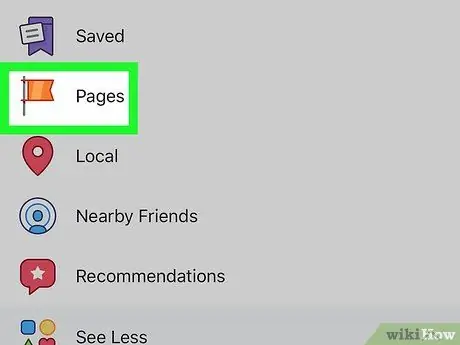
ნაბიჯი 3. აირჩიეთ ჩემი გვერდები ("ჩემი გვერდები")
ეს ვარიანტი გამოჩნდება მენიუს ზედა ნაწილში.
Android მოწყობილობებზე, საჭიროების შემთხვევაში გადაფურცლეთ ეკრანი და აირჩიეთ " გვერდები "(" გვერდი ").
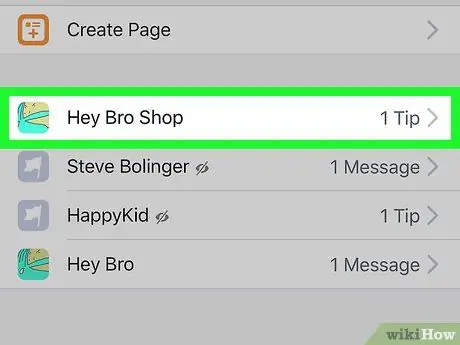
ნაბიჯი 4. აირჩიეთ გვერდი, რომლის წაშლაც გსურთ
შეეხეთ იმ გვერდის სახელს, რომლის წაშლაც გსურთ. გვერდი შემდეგ გაიხსნება.
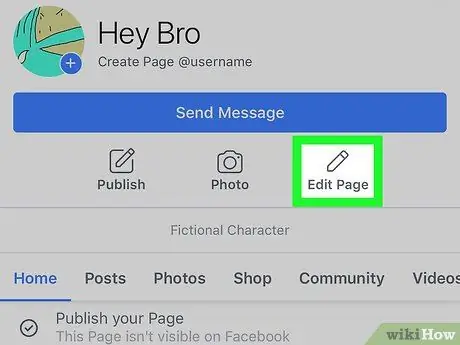
ნაბიჯი 5. აირჩიეთ გვერდის რედაქტირება ("გვერდის რედაქტირება")
ეს ფანქარი არის გვერდის სათაურის ქვემოთ. ამის შემდეგ გამოჩნდება ახალი მენიუ.
თუ ვარიანტი " გვერდის რედაქტირება "ან" გვერდის რედაქტირება "არ არის ნაჩვენები, აირჩიეთ ხატი" ⋯"ეკრანის მარჯვენა კუთხეში, შემდეგ შეეხეთ" გვერდის რედაქტირება "(" გვერდის რედაქტირება ") მენიუში.
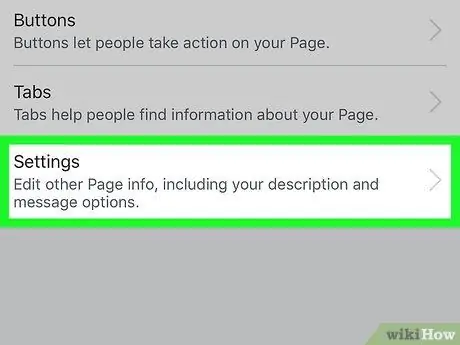
ნაბიჯი 6. აირჩიეთ პარამეტრები ("პარამეტრები")
ეს ვარიანტი ნაჩვენებია მენიუში. ამის შემდეგ, გვერდის პარამეტრების მენიუ გაიხსნება.
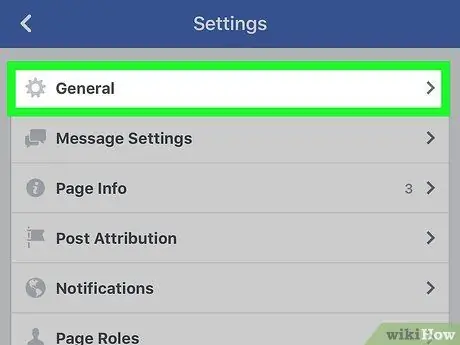
ნაბიჯი 7. აირჩიეთ ზოგადი ("ზოგადი")
ეს ვარიანტი ნაჩვენებია მენიუს ზემოთ.
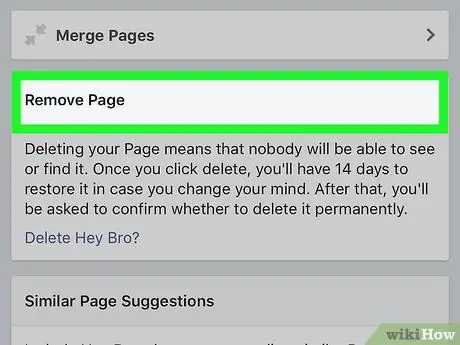
ნაბიჯი 8. გადადით "გვერდის ამოღებაზე" განყოფილებაში
ეს სათაური არის გვერდის ბოლოში.
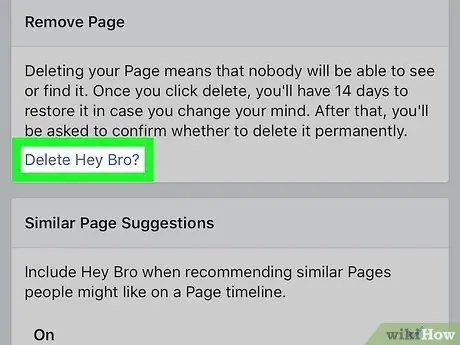
ნაბიჯი 9. შეეხეთ სამუდამოდ წაშლას [გვერდის სახელი] („სამუდამოდ წაშლა [გვერდის სახელი]“)
ეს ბმული არის "გვერდის წაშლა" განყოფილებაში.
მაგალითად, თუ თქვენს გვერდს ეწოდება "კურდღლის მსოფლიო დღე", შეეხეთ " სამუდამოდ წაშალეთ კურდღლის მსოფლიო დღე ”(” სამუდამოდ წაშალეთ კურდღლის მსოფლიო დღე”).
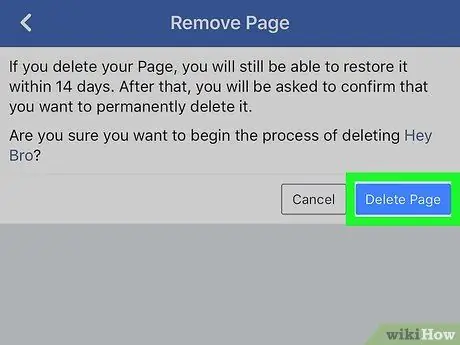
ნაბიჯი 10. აირჩიეთ მოთხოვნა წაშალეთ გვერდი
გვერდი დაუყოვნებლივ წაიშლება. მას შემდეგ რაც მოგთხოვთ შეეხეთ ღილაკს” კარგი ”, გვერდი წარმატებით წაიშალა.
წაშლის პროცესის გაუქმება შეუძლებელია
Რჩევები
- ფეისბუქის გვერდის წასაშლელად, თქვენ უნდა გამოიყენოთ ანგარიში, რომელმაც შექმნა გვერდი (ან ადმინისტრატორი).
- გვერდი ყოველთვის იქნება ხელმისაწვდომი და ხელმისაწვდომი, თუ ხელით არ წაიშლება.






